Guide för iOS 12 och iOS 14
Innan ni följer våra guider, måste ni testa era konton i webbmail: https://www.inviso.se/webmail/ för att säkerställa att ni har korrekt användarnamn, lösenord och värdnamn (värdnamnet är alltid samma namn som webbmailens namn, utan https://).’
Denna guide var skriven med iOS 12 aktuell, men är i sak korrekt även för äldre och nyare versioner, bilder och text kan dock skilja något.
1.) Från huvudmenyn gå in i ”’Inställningar”’
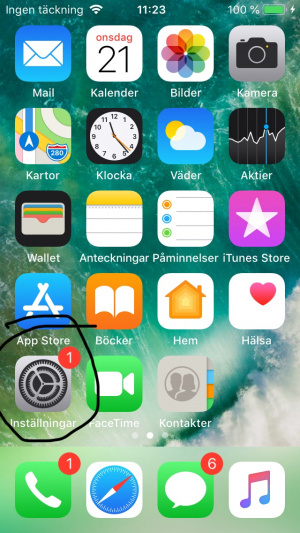
—-
2.) Scrolla ner och välj ”’Lösenord och konton”’
OBS, för nya iOS 14, klicka först på ”E-post”, sen ”Konton”.
Bilder för iOS 14:
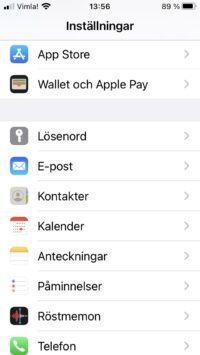
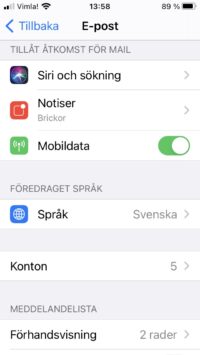
Bild för iOS 12:
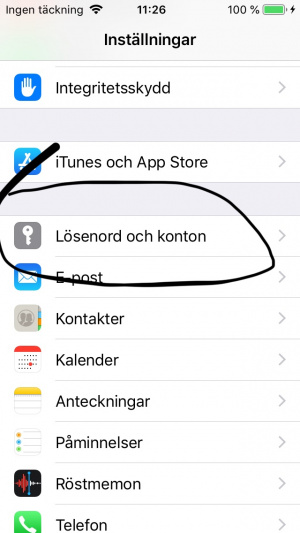
—-
3.) Välj ”’Lägg till konto”’
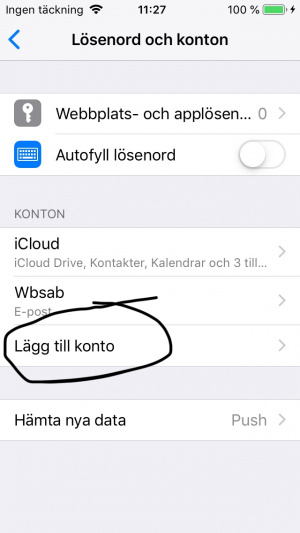
—-
4.) Välj ”’Annat”’
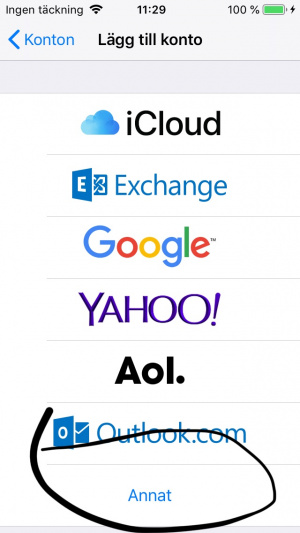
—-
5.) Välj ”’Lägg till e-postkonto”’
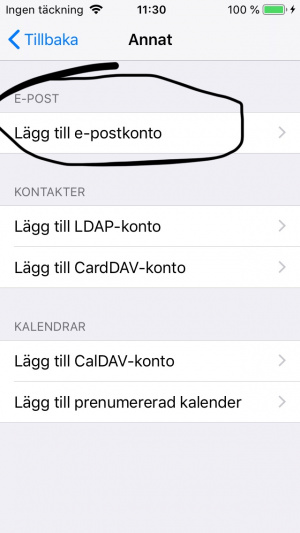
—-
6.) Fyll i uppgifter om kontot. E-postadress och ditt lösenord. ”’OBS Lösenord får INTE innehålla åäöÅÄÖ eller liknande.”’
Är ditt e-postkonto med svenska tecken ÅÅÖ så krävs IDN-namnet som e-post, dvs ex: info@xn--domnregister-icb.se.
Kopiera dessutom ut hela e-postadressen, du behöver detta i senare steg eftersom iPhone hanterar — felaktigt.
För att kopiera håll nere fingret över e-postadressen tills meny kommer fram, välj ”Markera allt”, sen ”Kopiera”.
Är du osäker så testa ditt konto FÖRST i vår webmail, se välkomstbrev.
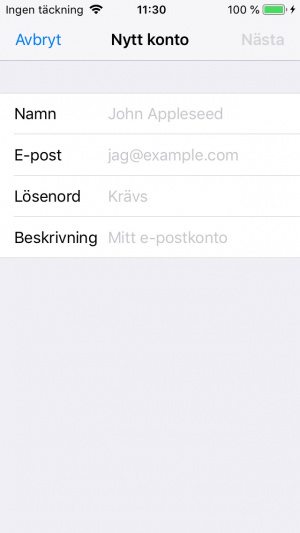
Tryck Nästa
—-
7.) Fyll i e-postadress och lösenord igen för din inkommande och utgående server, värdnamnet är ALLTID samma för in och utgående. Värdnamnet är alltid samma namn som webbmailens namn.
Se ert välkomstbrev för aktuellt värdnamn, det skall ALDRIG vara mail8.inviso.se som finns i våra bilder.
Om du har domän med svenska tecken, klistra in det du kopierade i steget innan, det går INTE att skriva in xn--.
Håll nere fingret över rutan, välj ”Klistra in”.
Använd alltid IMAP på iPhone, POP fungerar inte med denna guide.
Det får inte stå ”frivilligt” på någon rad. Vi kräver alltid användarnamn och lösenord för både skicka och ta emot e-post.
Användarnamn är ALLTID hela din e-postadress.
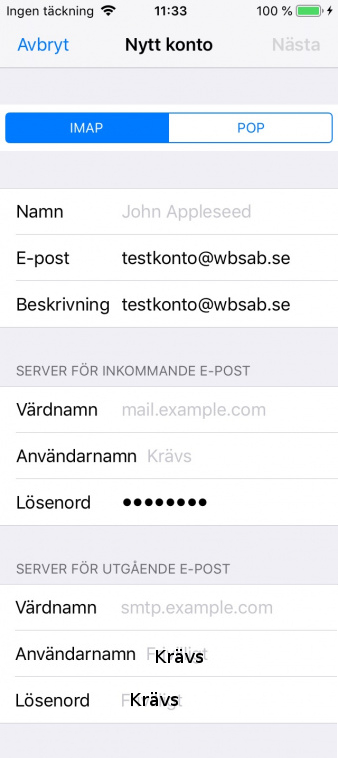
Tryck Nästa
Telefonen verifierar.
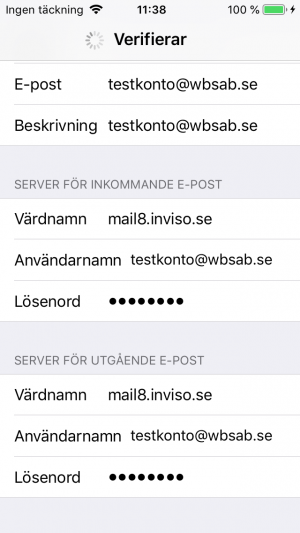
*Tryck ”spara”.
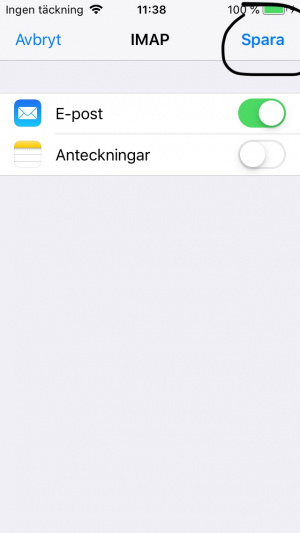
Gick det bra så hoppa sen till steg nr 10.
Kommer du inte vidare men vet att du skrivit rätt så tryck Nästa igen tills du får upp frågan om den vill ”Spara”, så kan du rätta vad som blev fel senare.
Fortsätt med Steg 8.
—-
8.) Klicka in på ditt nya konto igen, välj: ”Avancerat” längst ner:
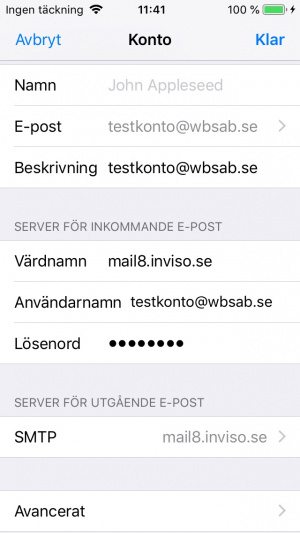
Kontrollera att ”Använd SSL” är grön och Autentisering är ”lösenord”:
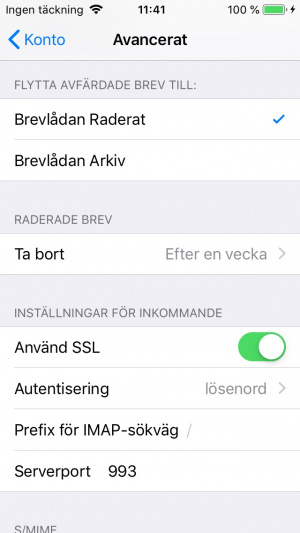
—-
9.) Kontrollera att SMTP är korrekt på ditt nya e-postkonto example@domain.com, scrolla ner till: SMTP
(ingen skall ange mail8.inviso.se som server, det är bara vårt exempel)
Kontrollera att ”Andra SMTP-servrar” är ”AV”:
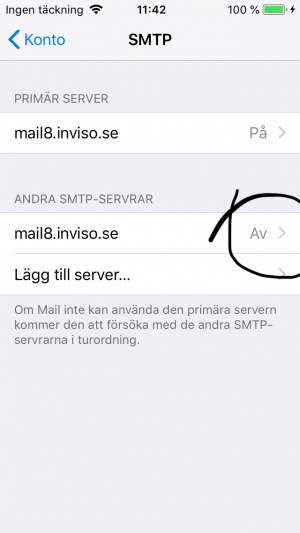
—-
Klicka sedan på Primär server
Det får inte stå ”frivilligt” på någon rad.
Kontrollera att ”Använd SSL” är grön och Autentisering är ”lösenord”:
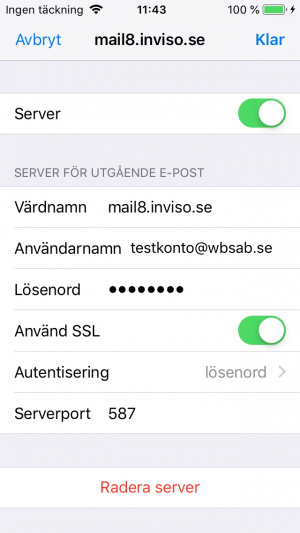
*Aktivera SSL = ”grönt”, (SSL är att trafik är krypterad till oss)
*Kontrollera att du skrivit rätt värdnamn/Utgående SMTP-server enligt välkomstbrev. (ingen skall ange mail8.inviso.se som server, det är bara vårt exempel)
*Kontrollera att din e-postadress står i rutan ”Användarnamn”.
*Skriv om ditt lösenord ifall verifiering fallerat tidigare. ”’OBS Lösenord får INTE innehålla åäöÅÄÖ eller liknande.”’
*Kontrollera att Autentisering är: Lösenord
*Serverport blir normalt: 587, testa byt till port 465 istället om den inte fungerar.
—-
Apple föreslår fel mappnamn för Brevlådan Skickat och Raderat. Det skall inte vara ”Sent Messages” utan bara ”Sent”.
Välj under Avancerat till Sent och Trash, klicka på resp brevlåda och välj i listan:
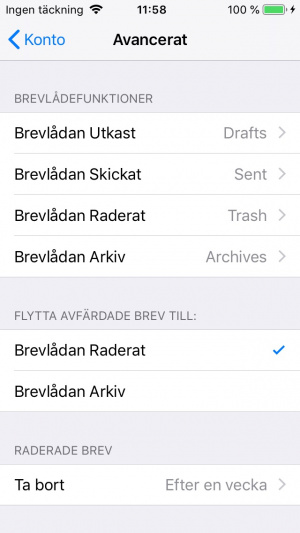
—-
10.) Tryck Nästa och du är nu klar! Gå tillbaka till huvudmenyn och prova nu ditt nya e-postkonto !
Läs mer här ifall något är oklart:
http://www.apple.com/support/iphone/assistant/mail/
