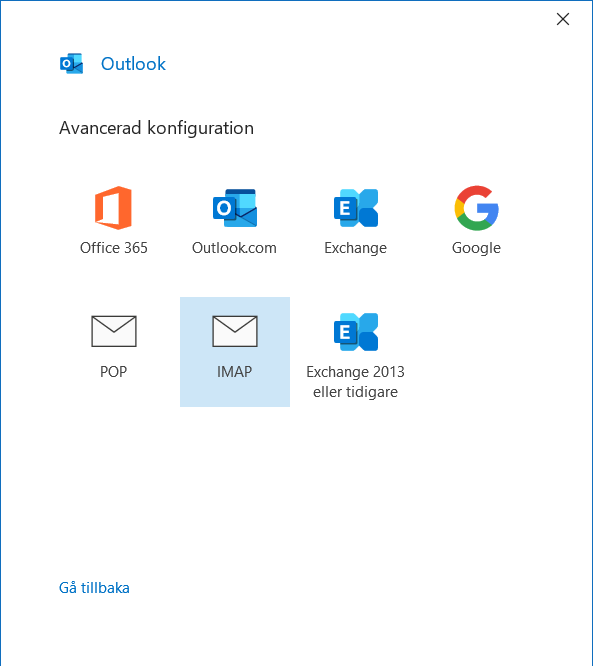Innan du följer våra guider, måste testa ditt konto i webbmail för att säkerställa att du har korrekt användarnamn, lösenord och servernamn:
https://www.inviso.se/webmail/
Vi har phpMyAdmin för att enkelt kunna ändra direkt i Windows kontrollpanels MySQL databaser.
Krypterad som standard:
https://phpmyadmin.inviso.se
Du använder samma användarnamn och lösenord som när du skapade databasen i vår kontrollpanel.
OBS det kan behövas vara små bokstäver för användarnamn även om vår kontrollpanel skriver ut att det är stora.
Kontakta support ifall du har problem med att logga in.
För Linux kontrollpanel gäller ditt välkomstbrev.
E-post-inställningar för Android e-post (v4.0 – 4.4), men fungerar säkert på både nyare och äldre versioner.
OBS ni bör uppgradera er telefon omgående, vi supportar inte så här gamla Android versioner, och dessa kommer fallera på grund av dagens säkerhetskrav överstiger dessa.
Anslutningssäkerhet via StartTLS eller TLS/SSL krävs, det finns äldre telefoner som saknar eller har buggar med säkerhet, uppdatera först din telefon via din tillverkare eller leverantör.
*Gå till alla appar, klicka på ”Inställningar”.
*Scrolla ner till ”Lägg till Konto”.
*Välj ”E-post”.
*Skriv in din e-postadress och lösenord, klicka ”Nästa”.
*Välj IMAP (aldrig Exchange eftersom vi inte använder det för webbhotell).
*Fyll i IMAP-server med din server som står i välkomstbrevet, tex. ”mail12.inviso.se” eller ”mailXX.inviso.se”.
*Ändra inte förvald port, borde vara 143 (imap).
*Välj Säkerhetstyp till: ”STARTTLS”, ”KRÄVS”, tryck sen nästa.
*Säkerhetstyp kan också vara TLS eller SSL (port skall då ändras till 993 för IMAP och 995 för POP)
*Fyll i SMTP-server till samma som du använde under IMAP-server, mailXX.inviso.se. Android kan fyllt på med ”smtp.” framför namnet, sudda bort det bara.
*Ändra inte förvald port, borde vara 587.
*Välj Säkerhetstyp till: ”STARTTLS”, ”KRÄVS”.
*Säkerhetstyp kan också vara TLS eller SSL (port skall då ändras till 465 om telefon inte gör det själv).
*Bekräfta att ditt användarnamn och lösenord står i rutorna.
*Tryck ”Nästa”.
*Välj dina egna intervall för att synka ny e-post, och tryck ”Nästa”.
*Bekräfta att din e-post och namn står, tryck sen ”Nästa”.
KLART.
Testa att skicka och ta emot.
E-post-inställningar för programmet Mail 10.3 (macOS Sierra 10.12.4), kan även rent tekniskt gälla för både nyare och äldre versioner, även om bilder kan skilja lite.
Observera att inviso.se kräver autentisering och säker anslutning via TLS/SSL eller StartTLS.
*Starta Mail på ”frimärket”.
*Tryck på Mail i menyn.
*Välj ”Inställningar”, i rutan som kommer upp välj fliken ”Konton”.
*BILD SAKNAS
*Tryck ”+” längst ner till vänster för att lägga till nytt konto.
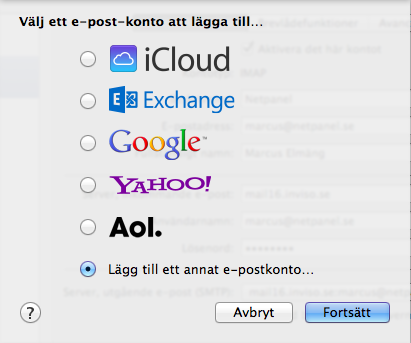
Välj ”Annat MAIL-konto”.
*klicka på ”Fortsätt”.
*BILD SAKNAS
Fyll i ditt fullständiga namn.
Fyll i din e-postadress.
Fyll i ditt lösenordet (du har fått det i välkomstbrev eller skapat själv i kontrollpanelen).
*Tryck på knappen ”Logga in”, detta skall först fallera då all info ännu inte är korrekt.
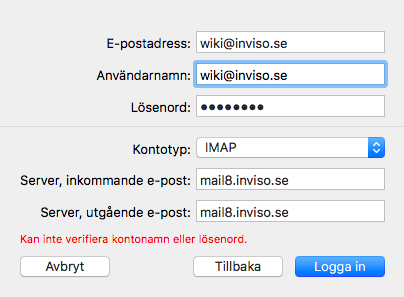
Ny ruta som heter ”Information om server för inkommande e-post” kommer upp.
Fyll i ditt användarnamn som alltid är samma som hela e-postadressen.
Välj kontotyp, IMAP eller POP.
(POP (rekommenderas) all e-post i inkorg flyttas ner till datorn, IMAP betyder att all e-post ligger kvar på servern likt webbmail, du måste städa ofta).
Fyll i din Server för inkommande e-post: ”Se välkomstbrevet”
Fyll i din Server för utgående e-post: ”Se välkomstbrevet” (alltid samma som inkommande).
”OBS, just din e-postserver kan vara: mailXX.inviso.se, där XX skall vara en eller två siffror, kontrollera om du är osäker i ditt välkomstbrev, kontrollpanel eller med support.”
*Tryck på knappen ”Logga in”
*BILD SAKNAS
*Tryck på knapp ”Klar”.
Om du angivit korrekt info så är det klart, Apple ställer in säkerhet automatiskt.
Se fliken ”Serverinställningar” för ditt konto:
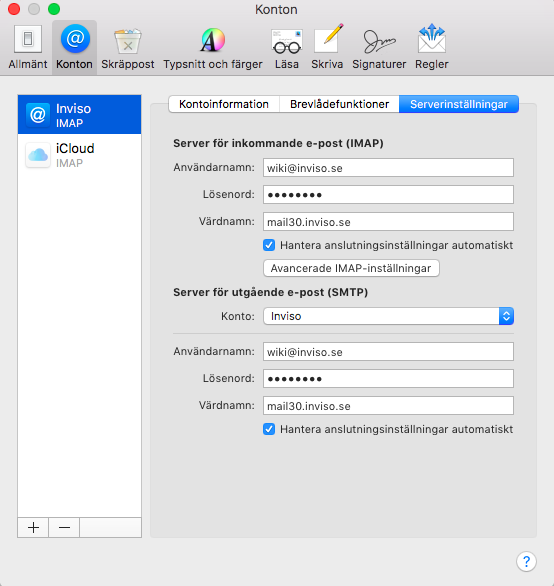
Så här det det ut när man klickar bort ”Hantera anslutningsinställningar automatiskt”:
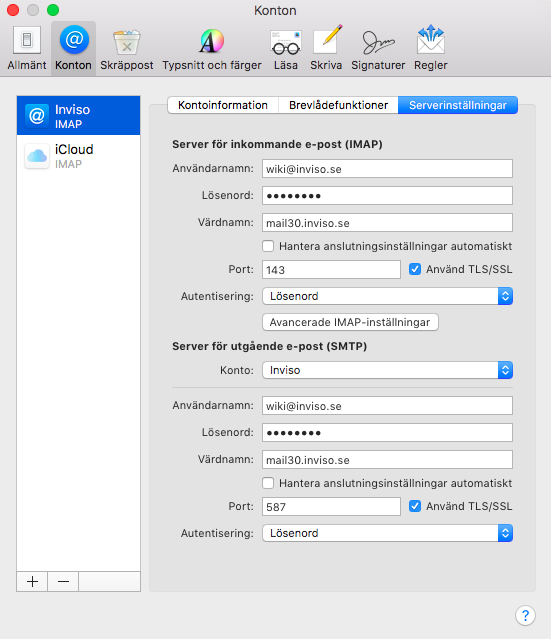
Klicka aldrig någonsin ur ”Använd TLS/SSL”, inviso.se kräver att man ansluter säkert.
Om man sparat och inget fungerar, välj att avsluta Mail korrekt i menyn, sedan starta och testa igen.
Om man provat mer än 6 ggr med felaktigt lösenord så kan man bli blockerad i 10 min, om inget fungerar,
vänta mer än 10 min och prova igen, går det inte fortfarande, ring support.
Denna backuppolicy kan komma ändras från tid till annan.
Backup-rutin är som följer:
Alla virtuella maskiner backas upp varje kväll/natt, i 3 rullande versioner till ”disaster-recovery-backup”.
Samt 1 gång per månad i 3 versioner på annan fysisk server.
Detta innebär att vi normalt kan återställa webbhotell-data cirka 1-30 dagar tillbaka.
WBS Wireless Business Solutions AB kan inte garantera att all data går att återställa, tex e-postkonton som använder POP.
Återställning önskad av kund från ”disaster-recovery-backup” sker mot fast pris 5000 kr + moms.
Kunden är själv ansvarig för att backa upp all sin data på webbhotell-konto och personlig dator samt bärbara enheter.
Observera att det finns backup-funktion i kontrollpanel som kund själv kan aktivera och hantera. Data skall tas ut via FTP, och databas även via phpMyAdmin, se välkomstbrev.
Så här kan records se ut i DNS om man skall använda Microsoft Office 365 på Linux-kontrollpanel: https://netpanel.inviso.se:8080
I detta fall så lagras ingen e-post på våra servers i Sverige utan på servers ägda av Microsoft i USA, tag bort och stäng av er lokala e-post i inviso.se kontrollpanel.
Observera att vi inte rekommenderar detta då vi säljer egen e-posttjänst i Sverige.
Ersätt example.net med ditt eget domännamn, troligt behöver du inte ändra A-pekare, så ignorera dem.
NS-pekare skall ALDRIG ändras någonsin, dom hänger ihop med själva kontot på Linux.
Exempel på poster nedan är för www16.inviso.se, IP-adress 91.208.221.16, just ni kan ha annan webbserver och IP-adress, ändra inte den normalt.
Kontrollera med Microsoft support först gällande ert konto, kopiera inte blint ut från vårt exempel, det är garanterat fel.
| Typ | Namn | Data | Prioritet | TTL |
|---|---|---|---|---|
| A | 91.208.221.16 | 0 | 7200 | |
| A | www | 91.208.221.16 | 0 | 7200 |
| AAAA | 2001:67c:12b0::16 | 0 | 7200 | |
| AAAA | www | 2001:67c:12b0::16 | 0 | 7200 |
| CNAME | autodiscover | autodiscover.outlook.com. | 0 | 7200 |
| CNAME | enterpriseenrollment | enterpriseenrollment.manage.microsoft.com. | 0 | 7200 |
| CNAME | enterpriseregistration | enterpriseregistration.windows.net. | 0 | 7200 |
| CNAME | lyncdiscover | webdir.online.lync.com. | 0 | 7200 |
| CNAME | msoid | clientconfig.microsoftonline-p.net. | 0 | 7200 |
| CNAME | sip | sipdir.online.lync.com. | 0 | 7200 |
| MX | example.net. | example-net.mail.protection.outlook.com. | 10 | 7200 |
| NS | example.net. | ns15.inviso.se. | 0 | 86400 |
| NS | example.net. | ns14.inviso.se. | 0 | 86400 |
| SRV | _sip._tls | ”Weight” 1 ”Port” 443 sipdir.online.lync.com. | 100 | 7200 |
| SRV | _sipfederationtls._tcp | ”Weight” 1 ”Port” 5061 sipfed.online.lync.com. | 100 | 7200 |
| TXT | example.net. | v=spf1 a mx include:spf.protection.outlook.com include:spf.inviso.se -all | 0 | 7200 |
| TXT | _dmarc.example.net. | v=DMARC1; p=reject; | 0 | 7200 |
Observera att FQDN, hela domännamn, måste sluta med en . (punkt), både i Namn och Data kolumnen (men inte inne i TXT-records).
TTL(TimeToLive) rekommenderar vi att ändra från 3600 (1 timma) till 7200 (2 timmar eller ännu högre) när allt fungerar, då minskar lasten på DNS-servern och allt blir stabilare. (Sätt aldrig 60 som minsta TTL då det slöar ner era egna datorer).
FTP betyder File Transfer Protokoll.
Det är standardsättet att skicka upp och ladda ner filer från Inviso webbservers.
För windowsdatorer är bra alternativ: https://winscp.net.
Vi rekommenderar även denna klient för din dator med Mac eller Linux: https://filezilla-project.org/
Se engelska wikin för utförlig info: https://en.wikipedia.org/wiki/Ftp
Vi har stängt av okrypterad FTP från och med 1 Jan 2019, efter det datum måste man ansluta säkert med ”explicit FTP över TLS”.
== Mappar/folders ==
Observera att publik kod skall ligga i mappen /web/.
Här kommer kort förklaring av vad som finns i FTP-kontot då man loggat in:
/backup/ här kommer filer för backup och återställning hamna. Man kan lägga egna filer här.
/cgi-bin/ används normalt inte.
/log/ här finns access och error.log filer, läs i error.log om er hemsida inte fungerar eller om plugins fallerar.
/private/ kan användas för privat kod eller filer som inte skall synas.
/ssl/ här hamnar certifikat, rör ej.
/tmp/ temporära filer för hemsidan och php hamnar här.
/web/ publik mapp, här skall hemsidan ligga, index.html eller index.php startar automatiskt.
/web/stats/ här hamnar besöksstatistik, tag inte bort denna mapp. Lösenord ställs in i kontrollpanel.
/web/error/ här ligger 400-503 filer som visas vid fel, tag ej bort denna mapp, man kan ändra i dessa till sin egen design.
/webdav/ används normalt inte.
Kontakta support ifall något är oklart.
== Säker FTPS med Filezilla ==
Ställ in följande då du använder Filezilla Klient https://filezilla-project.org/ mot våra inviso.se webbservers, funkar säkert liknande med andra FTP-klienter.
Spara med fördel din anslutning i ”Platshanteraren”.
*Ange Värd: ”Se välkomstbrev, brukar vara tex: wwwXX.inviso.se” (ersätt XX med siffror).
*Port är alltid 21 och skall aldrig ändras, rutan kan vara tom.
*Välj Protokoll: ”FTP-Filöverföringsprotokoll”.
*Välj Kryptering: ”Kräv explicit FTP över TLS” (implicit via port 990 fungerar inte med våra servers).
*Välj Inloggningstyp: ”Normal”
*Ange Användare: ”dina uppgifter från välkomstbrev”
*Ange Lösenord: ”dina uppgifter från välkomstbrev”
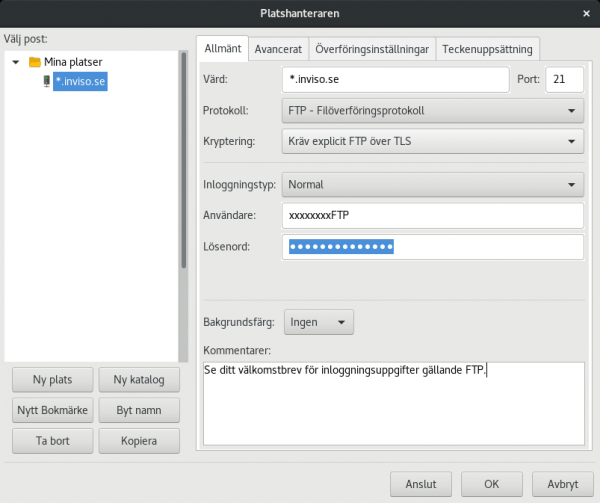
Tryck ”Anslut”.
Kommer fråga upp om certifikat så kontrollera att det är utfärdat till namn: *.inviso.se, och klicka sen i ”Lita alltid på certifikat i framtida sessioner”.
Tryck OK.
Klart.
== Säker FTPS med WinSCP ==
Välj FTP först, sen enligt bild, för servernamnet och inloggningsuppgifter, se ditt välkomstbrev:
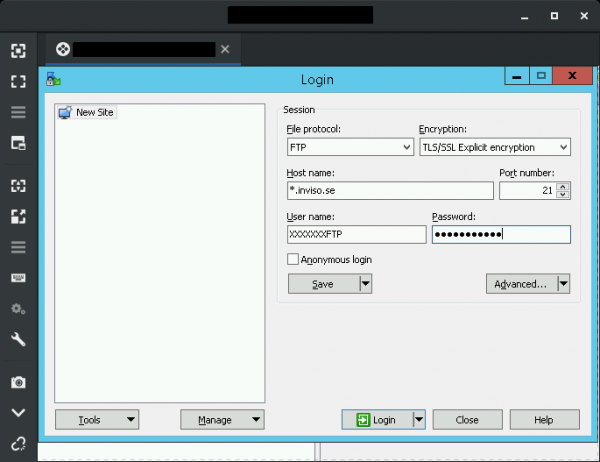
== Core FTP LE ==
Core FTP LE för Windows.
Fungerar, man skall välja under Connection rutan: AUTH TLS.
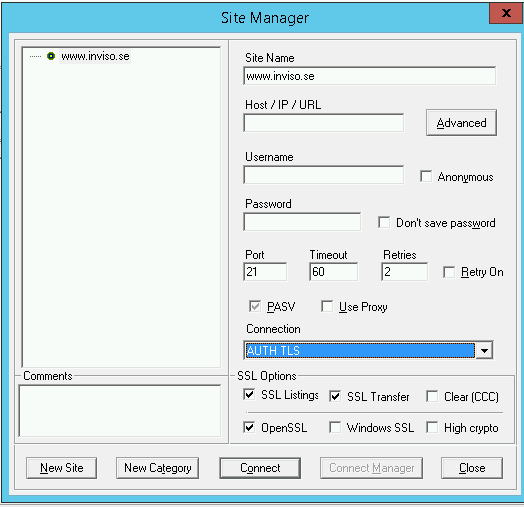
== Portar ==
Trafik sker sen via 5001–5100 (för närvarande), vid problem kontrollera att dessa portar (21+5001–5100) är öppna utåt i din firewall.
Om man vill läsa e-post på Gmail så skall man lägga till sitt inviso.se e-postkonto som POP för att läsa, och SMTP för att skicka.
Google stödjer inte IMAP på detta sätt, man kan inte synkronisera all e-post med sin mobiltelefon.
Vi rekommenderar istället att lägga till kontot från inviso.se direkt i Outlook/Mac Mail/Thunderbird/iPhone/Android osv. för direktaccess enligt våra övriga guider. Finns ingen anledning att flytta över e-post till USA, för att sen läsa tillbaka till Sverige.
Observera att vi inte har någon guide med bilder för närvarande utan hänvisar till Google, länkar nedan kan vara fel eller ändrats, sök själv i Google support för ert konto.
Google POP guide:
https://support.google.com/mail/answer/7126229
Google SMTP guide:
https://support.google.com/mail/answer/22370
Man kan även peka om till Google via DNS, skicka i så fall in dessa som text (inte bild eller länk) till support, så hjälper vi er ställa in så att det blir korrekt.
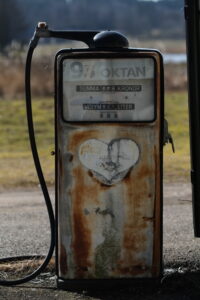 == Hackad hemsida ? ==
== Hackad hemsida ? ==
Glöm inte av att uppgradera din hemsida.
Tyvärr vilar aldrig hackers, dom letar dygnet runt efter kända och okända hot på nätet.
Börjar en hemsida skicka ut massa spam så drabbas i regel alla kunder på samma server pga RBL (Realtime Block Lists), dvs andra mottagare ser oss som spamserver. Även vi blockerar andra sändare på samma sätt.
Vi blockerar hackade sidor så fort vi ser felet. Kunden är sedan själv ansvarig för att städa upp.
== För framtiden ==
Läs WordPress egen dokumentation innan hemsidan är hackad: https://wordpress.org/support/article/hardening-wordpress/
# Din hackade hemsida förstör för alla andra på samma server/IP-adress, ignorera inte din egen sida.
# Gå med i mejllista för säkerhetsnotifieringar till WordPress/Joomla/Drupal och dina tillägg.
# Kontrollera din hemsida minst 1 gång per månad att allt är uppdaterat och säkert.
# Köp engångsuppgradering av oss för 396 kr + moms.
# Köp ”Supportavtal för WordPress”, vi utför varje månad förebyggande uppgraderingar samt regelbunden backup och kontrollerar säkerhetsprogram, 200 kr / månad + moms. Ingen bindningstid. Faktureras årsvis.
# Tag egen backup på dina filer och databas, vi är inte din backup. Man kan manuellt aktivera månatlig backup i vår kontrollpanel. Installera tex:
All in one wp migration, glöm inte städa efter backup så kontot inte fylls med gamla backuper.
https://wordpress.org/plugins/all-in-one-wp-migration/
# ”’Installera minst 1 av säkerhetsprogram liknande dessa, absolut nödvändigt, speciellt INNAN du blir hackad:”’
Testa din hemsida så att den är minst PHP7.3 kompatibel (2019), gamla plugins skall uppdateras eller avinstalleras:
Installera SMTP plugin så att din hemsida skickar korrekt e-post såsom Easy WP SMTP:
== WordPress ==
Läs WordPress egen dokumentation efter hemsidan är hackad: https://wordpress.org/support/article/faq-my-site-was-hacked/
Vanligaste felen och hur man åtgärdar just nu listas upp här:
”’Wordpress och dess tillägg är ofta hackade. Om det händer så följ våra rekommendationer”’:
# Stäng av sidan via kontrollpanel och/eller installera: https://wordpress.org/plugins/lj-maintenance-mode/ eller liknande (då detta är inaktuellt 2020-01-15).
# Avinstallera samtliga tillägg och teman du inte använder.
# Kontrollera error och access loggfiler i /log mappen via FTP för att få tips om vad som hänt och vad som missbrukas.
# Leta igenom samtliga mappar och filer i /web eller /wwwroot, man kan se på datum vilka filer som sticker ut och är misstänkta. Flytta dem till /tmp eller /private för mer kontroll och om du är osäker.
# Kontrollera filträttigheter enligt ”’suexec”’ : https://wordpress.org/support/article/changing-file-permissions/
- Alla mappar borde vara 755.
- Alla filer borde vara 644, undantag: wp-config.php borde vara 440, men får ändras manuellt.
- Inga mappar borde någonsin vara 777, gäller även ”upload” mappar.
# Uppgradera WordPress, samtliga teman och tillägg till senaste version.
# Alternativt ominstallera wordpress (genom FTP: för över alla filer igen) för att vara säker på att ingen fil är ändrad.
# Kör scan via https://wordpress.org/plugins/wordfence/ , detta tillägg kan hitta filer som är gamla eller inte hör till WordPress.
# Byt alla lösenord i kontrollpanelen för MySQL och FTP samt alla WordPress användare, se även direkt i databasen via PHPmyadmin.
Läs mer här: https://wordpress.org/support/article/resetting-your-password/
# Ställ in SMTP manuellt ifall du behöver skicka ut lösenordsåterställning eller formulär tex via: https://sv.wordpress.org/plugins/easy-wp-smtp/
Använd: ”Send all WordPress emails via SMTP”, Servernamnet (se välkomstbrev) eller localhost, port 587/465 och TLS, autentisera dig med ditt e-postkonto och lösenord (skapa det i kontrollpanelen först eller ett speciellt för wordpress), och testskicka.
”’Kända dåliga tillägg:”’
# (vi har ingen uppdaterad lista för närvarande)
”’Kommentarer missbrukas:”’
# Ställ in under Inställningar och Diskussion, tex att: ”Användare måste vara registrerade och inloggade för att kunna kommentera”.
# Stäng av kommentarer på samtliga sidor och inlägg, klicka ”Snabbredigera”.
# Installera tillägg för att blockera, tex Akismet eller liknade.
”’Formulär:”’
# Skicka aldrig ut kopia till avsändaren, det missbrukas av spammers, avsändaren blir deras mottagare.
# Använd CAPTCHA om möjligt.
# Ställ in SMTP manuellt för ditt e-postkonto om möjligt.
# Stäng av formulär totalt om möjligt, alla formulär kan missbrukas mer eller mindre.
== Windows ==
# Microsoft utvecklar inte ASP längre. Planera ombyggnad till ASP.NET eller PHP.
# Editorer av olika slag är kända problem, tex FCKeditor, avaktivera om möjligt.
# Stäng av webusers skrivrättigheter med ”nyckellåset” i kontrollpanel, nackdel är då att tex WordPress inte heller får uppgraderas, så man får toggla denna vid uppdatering.
IDN kallas det när man har Internationella tecken i domännamnet, tex å ä ö é.
Man kan testa konvertera här till punykod här:
https://www.domanregister.se/svenska-tecken/
Följande stöd finns.
*Köpa domäner
# Ja många toppdomäner, tex .SE
*Linux kontrollpanel netpanel.inviso.se
# Ja, lägga till domän och e-postadress
# Observera att inget framför @ kan innehålla IDN-tecken.
*Windows kontrollpanel.inviso.se
# Nej, bara via punykoden: xn--domannamn-xxx.xxx
*Thunderbird
# Ja, sedan version 31
*Outlook
# Ja, från version 2013.
*Smartermail
# Nej, bara via punykoden: xn--domannamn-xxx.xx
*Roundcube webmail på alla Linux servers.
# Ja.
På våra linux-servers kan man inaktivera cache för apache webbserver, bra för utvecklare som testar olika bilder osv.
Via FTP laddar man upp sin .htaccess fil.
Lägg till följande i .htaccess:
Header set Cache-Control no-cache
Glöm inte radera den raden när tester är klara, annars blir prestanda lidande.
Bilder från iOS 8.1.3, kan stämma mot både nyare och äldre iOS.
1. Välj Inställningar. Välj sedan E-post, kontakter, kalendrar. Klicka på Lägg till konto…
Välj ”Annat”
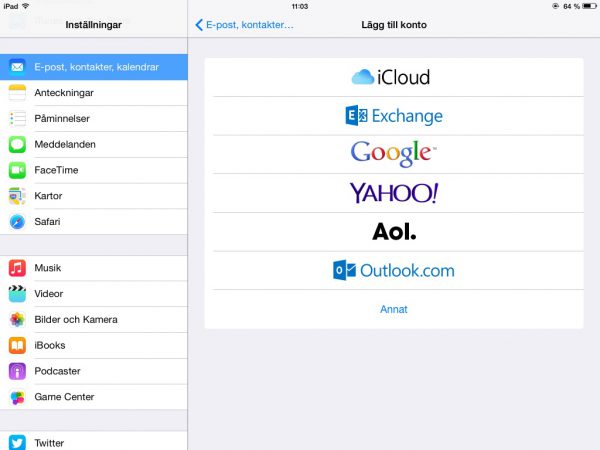
2. Välj ”Lägg till e-postkonto” igen
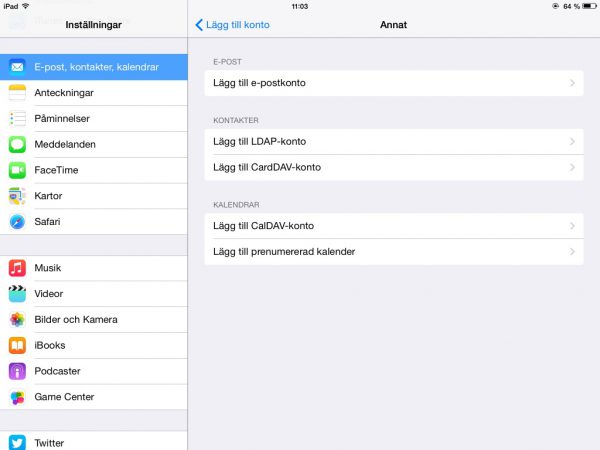
3. Fyll i uppgifter som exemplet nedan med dina uppgifter enligt välkomstbrev eller det konto du själv skapat i vår kontrollpanel.
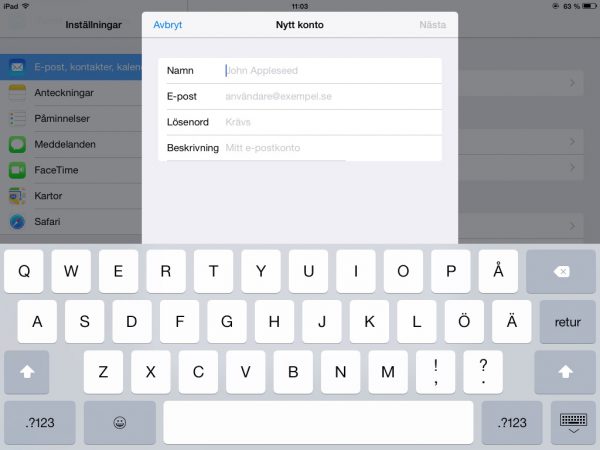
4. Välj IMAP om du vill läsa samma e-post på flera apparater (POP läser ner e-post till Ipad och raderar inkorg från servern, IMAP så ligger all e-post kvar på servern).
Fyll i namn och e-postadress.
Fyll i in- och utgående server enligt ert välkomstbrev.
Fyll i användarnamn(din e-postadress) och lösenord på både inkommande och utgående e-post.
”’Det får ALDRIG stå orden FRIVILLIGT”’
Klicka ”nästa”
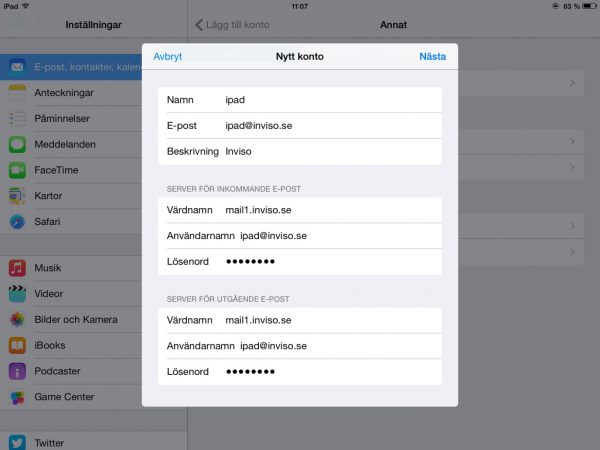
5. Välj om du önskar både anteckningar och e-post.
6. Klicka ”Spara”
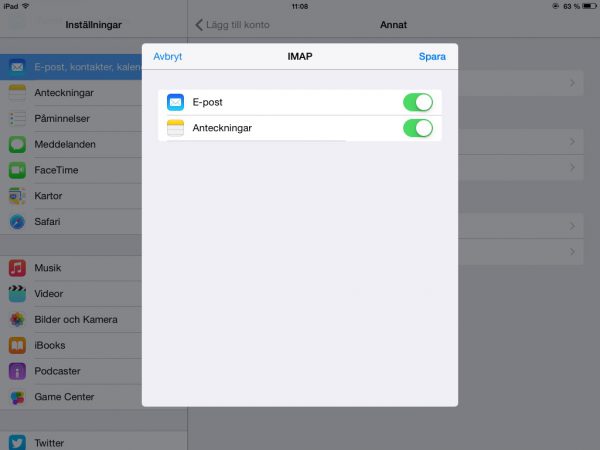
”’Klart!”’
Om det ändå inte fungerar kan ni kontrollera följande:
7. Under Inställningar och E-post hittar ni ert nya konto. Klicka på det.
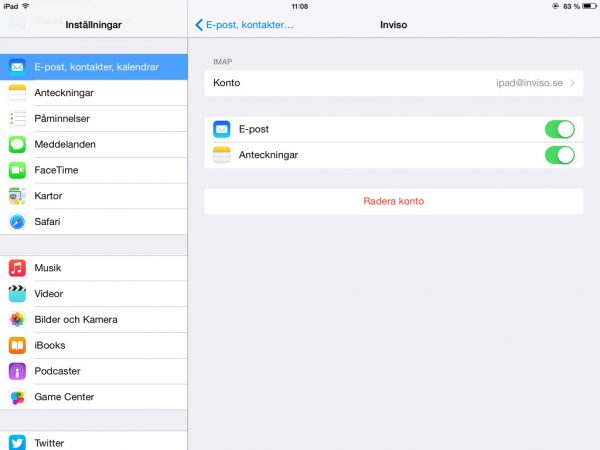
8. Välj först SMTP.
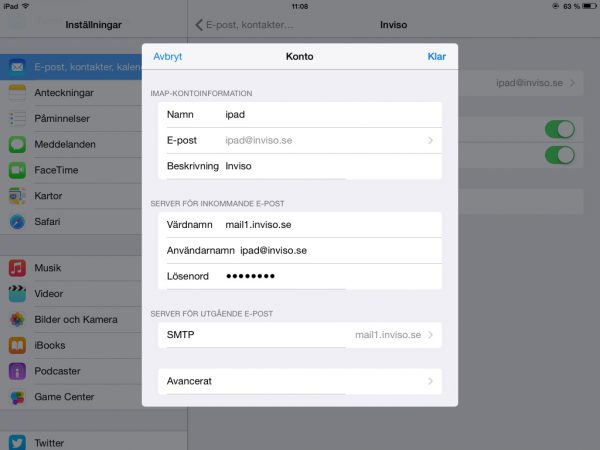
9. Välj Primär server.
Andra servers skall normalt vara AV.
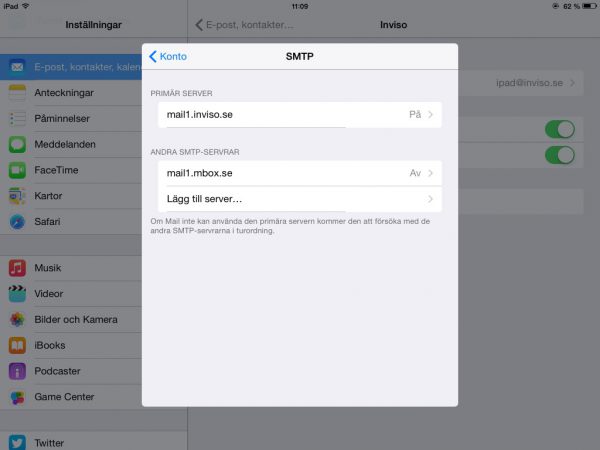
10. Bekräfta att det står rätt server enligt välkomstbrev, samt din e-postadress och lösenord finns där.
”’Det får ALDRIG stå orden FRIVILLIGT”’.
Kontrollera att det står Autentisering= lösenord. Samt att det är port 587 eller 465.
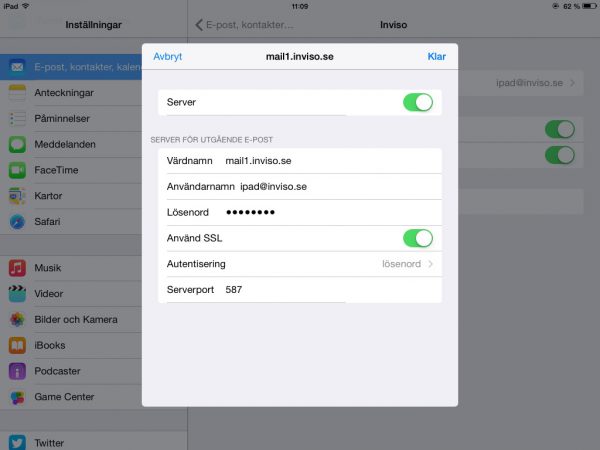
11. Klicka på ”Klar” för att gå tillbaka till konto. Välj nu istället Avancerat.
Kontrollera att det står Autentisering= lösenord. Samt att port är 993 (för IMAP) eller 995 (för POP3).
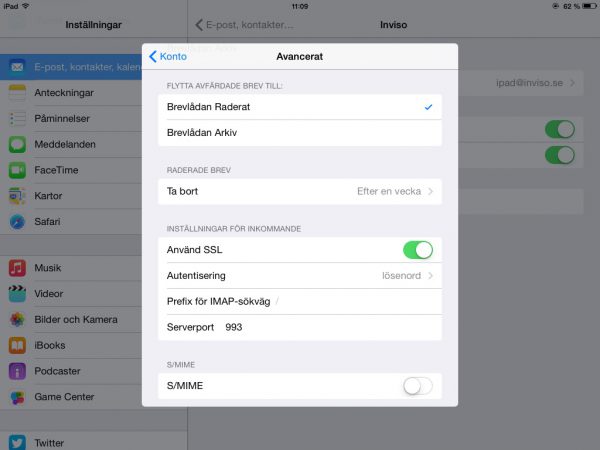
Upplever ni fortfarande problem. Kontakta support !
Guide för iOS 12 och iOS 14
Innan ni följer våra guider, måste ni testa era konton i webbmail: https://www.inviso.se/webmail/ för att säkerställa att ni har korrekt användarnamn, lösenord och värdnamn (värdnamnet är alltid samma namn som webbmailens namn, utan https://).’
Denna guide var skriven med iOS 12 aktuell, men är i sak korrekt även för äldre och nyare versioner, bilder och text kan dock skilja något.
1.) Från huvudmenyn gå in i ”’Inställningar”’
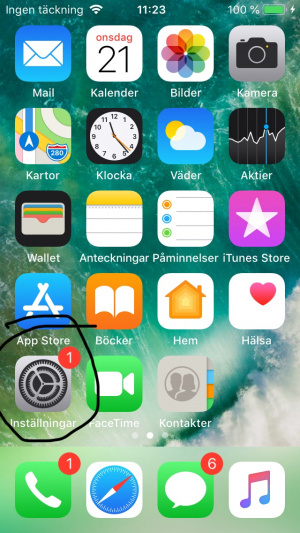
—-
2.) Scrolla ner och välj ”’Lösenord och konton”’
OBS, för nya iOS 14, klicka först på ”E-post”, sen ”Konton”.
Bilder för iOS 14:
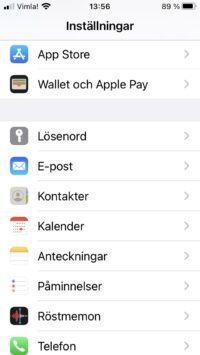
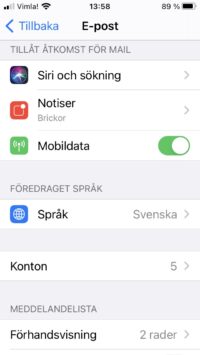
Bild för iOS 12:
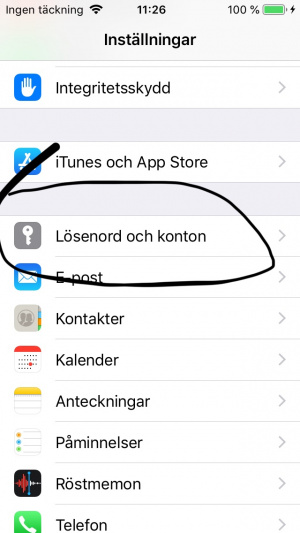
—-
3.) Välj ”’Lägg till konto”’
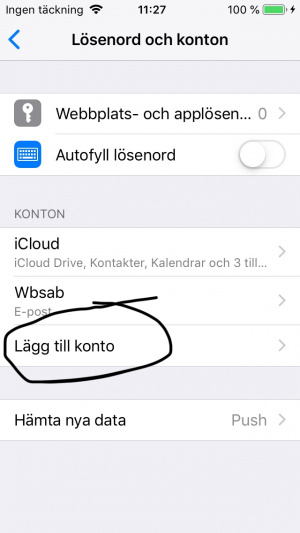
—-
4.) Välj ”’Annat”’
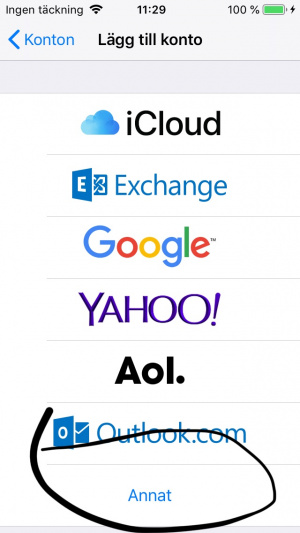
—-
5.) Välj ”’Lägg till e-postkonto”’
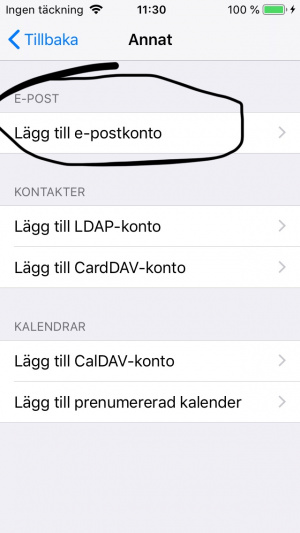
—-
6.) Fyll i uppgifter om kontot. E-postadress och ditt lösenord. ”’OBS Lösenord får INTE innehålla åäöÅÄÖ eller liknande.”’
Är ditt e-postkonto med svenska tecken ÅÅÖ så krävs IDN-namnet som e-post, dvs ex: info@xn--domnregister-icb.se.
Kopiera dessutom ut hela e-postadressen, du behöver detta i senare steg eftersom iPhone hanterar — felaktigt.
För att kopiera håll nere fingret över e-postadressen tills meny kommer fram, välj ”Markera allt”, sen ”Kopiera”.
Är du osäker så testa ditt konto FÖRST i vår webmail, se välkomstbrev.
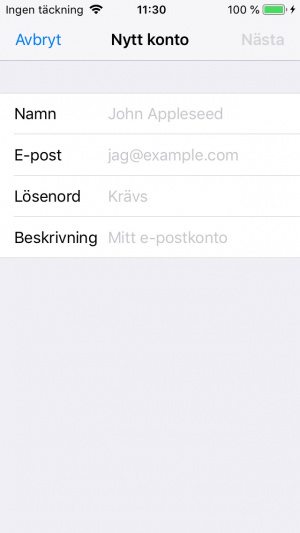
Tryck Nästa
—-
7.) Fyll i e-postadress och lösenord igen för din inkommande och utgående server, värdnamnet är ALLTID samma för in och utgående. Värdnamnet är alltid samma namn som webbmailens namn.
Se ert välkomstbrev för aktuellt värdnamn, det skall ALDRIG vara mail8.inviso.se som finns i våra bilder.
Om du har domän med svenska tecken, klistra in det du kopierade i steget innan, det går INTE att skriva in xn--.
Håll nere fingret över rutan, välj ”Klistra in”.
Använd alltid IMAP på iPhone, POP fungerar inte med denna guide.
Det får inte stå ”frivilligt” på någon rad. Vi kräver alltid användarnamn och lösenord för både skicka och ta emot e-post.
Användarnamn är ALLTID hela din e-postadress.
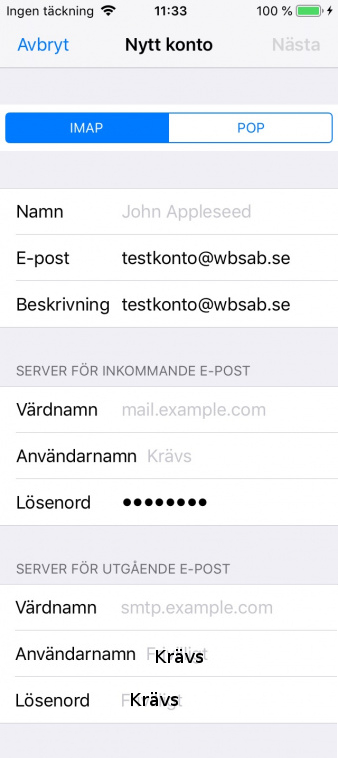
Tryck Nästa
Telefonen verifierar.
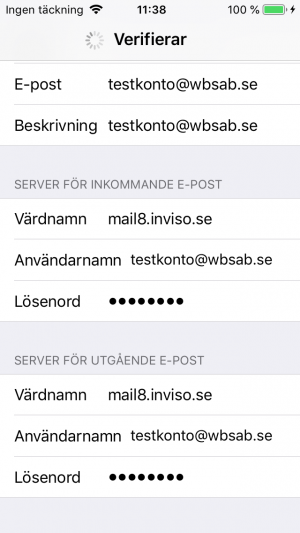
*Tryck ”spara”.
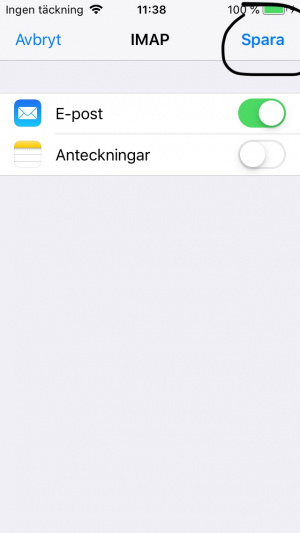
Gick det bra så hoppa sen till steg nr 10.
Kommer du inte vidare men vet att du skrivit rätt så tryck Nästa igen tills du får upp frågan om den vill ”Spara”, så kan du rätta vad som blev fel senare.
Fortsätt med Steg 8.
—-
8.) Klicka in på ditt nya konto igen, välj: ”Avancerat” längst ner:
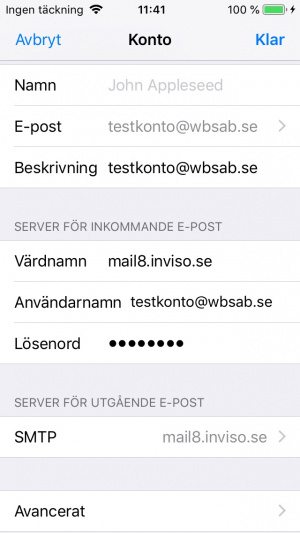
Kontrollera att ”Använd SSL” är grön och Autentisering är ”lösenord”:
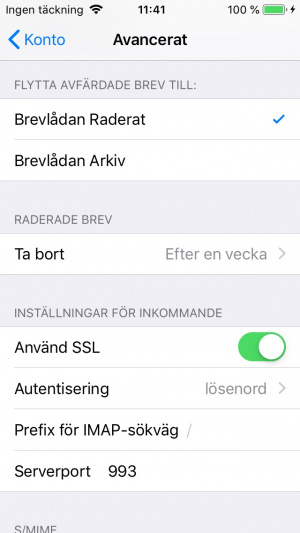
—-
9.) Kontrollera att SMTP är korrekt på ditt nya e-postkonto example@domain.com, scrolla ner till: SMTP
(ingen skall ange mail8.inviso.se som server, det är bara vårt exempel)
Kontrollera att ”Andra SMTP-servrar” är ”AV”:
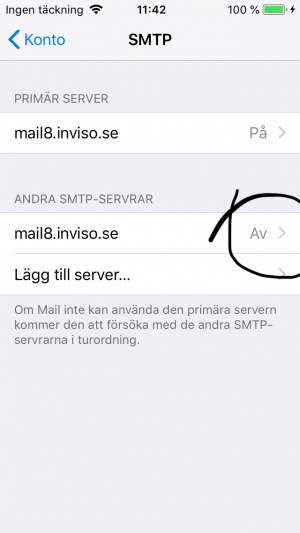
—-
Klicka sedan på Primär server
Det får inte stå ”frivilligt” på någon rad.
Kontrollera att ”Använd SSL” är grön och Autentisering är ”lösenord”:
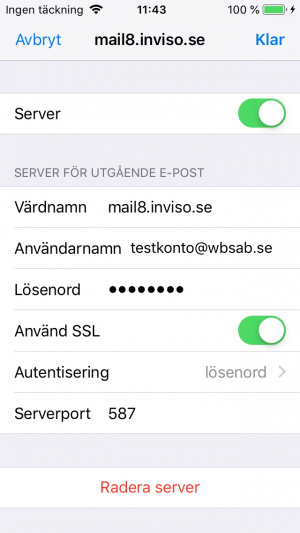
*Aktivera SSL = ”grönt”, (SSL är att trafik är krypterad till oss)
*Kontrollera att du skrivit rätt värdnamn/Utgående SMTP-server enligt välkomstbrev. (ingen skall ange mail8.inviso.se som server, det är bara vårt exempel)
*Kontrollera att din e-postadress står i rutan ”Användarnamn”.
*Skriv om ditt lösenord ifall verifiering fallerat tidigare. ”’OBS Lösenord får INTE innehålla åäöÅÄÖ eller liknande.”’
*Kontrollera att Autentisering är: Lösenord
*Serverport blir normalt: 587, testa byt till port 465 istället om den inte fungerar.
—-
Apple föreslår fel mappnamn för Brevlådan Skickat och Raderat. Det skall inte vara ”Sent Messages” utan bara ”Sent”.
Välj under Avancerat till Sent och Trash, klicka på resp brevlåda och välj i listan:
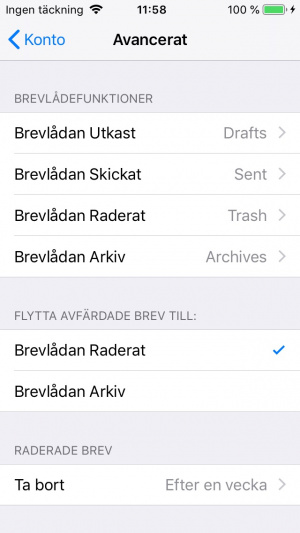
—-
10.) Tryck Nästa och du är nu klar! Gå tillbaka till huvudmenyn och prova nu ditt nya e-postkonto !
Läs mer här ifall något är oklart:
http://www.apple.com/support/iphone/assistant/mail/
inviso.se webbhotell stödjer IPv6 fullt ut.
Nya kunder får det aktiverat från start.
Om ert konto saknar så kan man kontakta support för aktivering av korrekta DNS-poster.
Om man vill aktivera själv så skall följande läggas till i din DNS-zon:
TYP Värdnamn IP-adress Tid TTL
AAAA 2001:67c:12b0::xxxx 7200
AAAA * 2001:67c:12b0::xxxx 7200
AAAA www 2001:67c:12b0::xxxx 7200
(där xxxx är just din servers nummer)
Följande lista över webb-servers finns:
2001:67c:12b0::1111 www1.inviso.se
2001:67c:12b0::32 www3.inviso.se
2001:67c:12b0::4 www4.inviso.se
2001:67c:12b0::5 www5.inviso.se
2001:67c:12b0::6 www6.inviso.se
2001:67c:12b0::7 www7.inviso.se
2001:67c:12b0::9 www9.inviso.se (alla fått från start)
2001:67c:12b0::10 www10.inviso.se
2001:67c:12b0::11 www11.inviso.se
2001:67c:12b0::12 www12.inviso.se
2001:67c:12b0::16 www16.inviso.se
Läs mer här: https://sv.wikipedia.org/wiki/IPv6
Namnservrar för inviso.se webbhotell är som följer:
inviso.se webbhotell:
ns15.inviso.se
ns14.inviso.se
Extra namnserver för redundans om kund enbart har DNS-tjänst hos oss, aktiveras manuellt vid behov, kontakta support.
ns17.inviso.se
Övriga namnservrar, används bara vid anmodan:
ns1.inviso.se
ns2.inviso.se
*Observera att man första gången som Outlook startar måste välja NEJ då den vill lägga till nytt konto.
*Sen får man lägga till kontot som vanligt under Arkiv/Kontoinställningar.
Ring support om problem uppstår.
E-post-inställningar för Outlook 2013 på Windows.
Läs noggrant alla steg.
Välj i menyn Arkiv: ”+Lägg till konto”
Klicka längst ner: ”Konfigurera serverinställningar eller ytterligare servertyper manuellt”: Tryck ”Nästa”
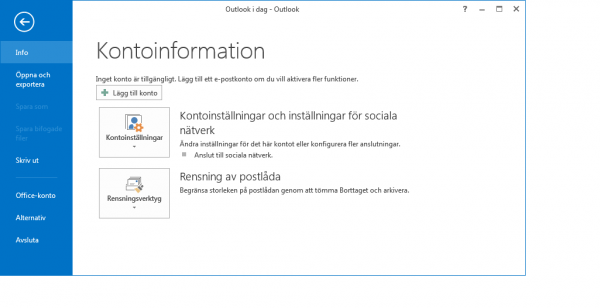
Välj ”nytt”:
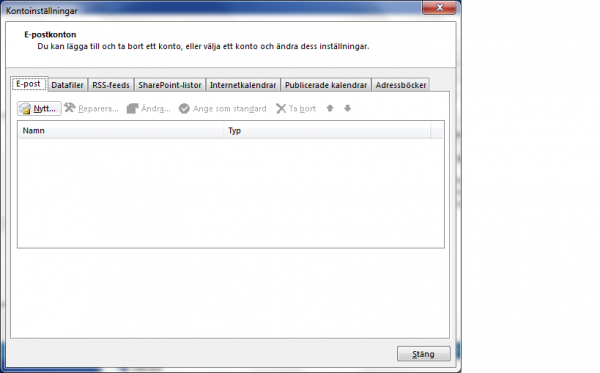
Välj ”Manuell konfiguration…”
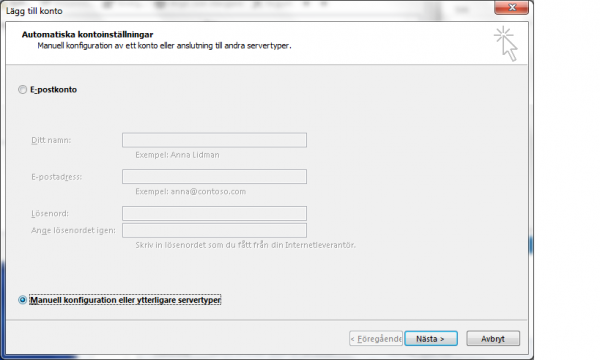
Tryck ”Nästa”
Klicka i ”Pop eller IMAP”
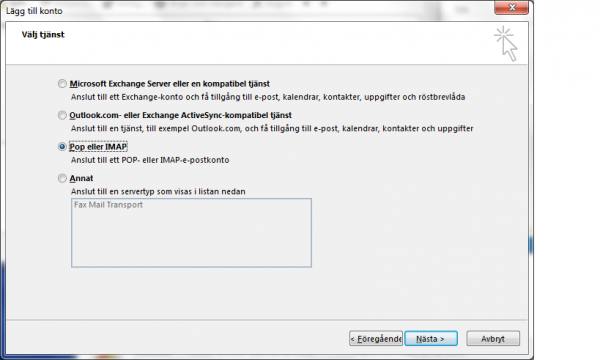
Tryck ”Nästa”
För POP
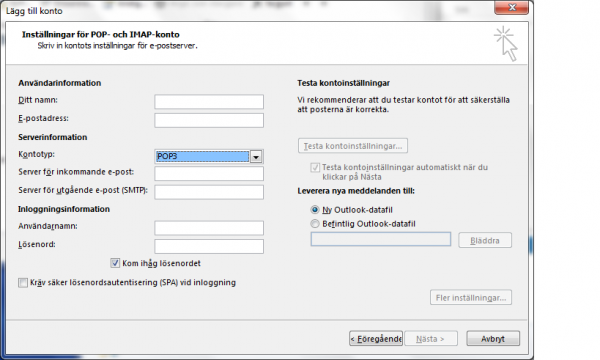
eller IMAP
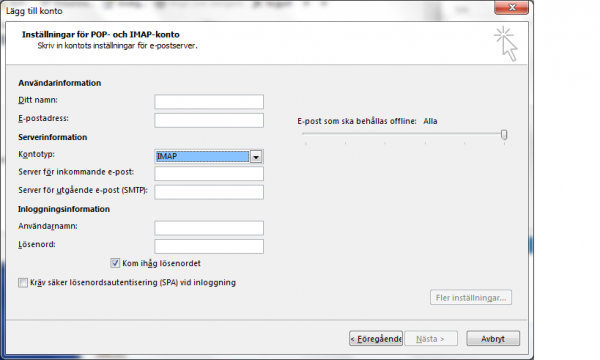
Fyll på namn, e-post, server för både POP3 och SMTP : ”SERVERNAMNET”.inviso.se, din e-postadress som användarnamn samt lösenord.
Standard är POP3, välj IMAP bara om datavana och kunskap finns, då det krävs mera städning av kontot.
OBS, just din e-postserver kan vara mail1.inviso.se, smtp1.inviso.se, mail5.inviso.se, mail9.inviso.se, mail10.inviso.se, mail12.inviso.se, mail16.inviso.se eller annan kontrollera om du är osäker med ditt välkomstbrev eller i vår kontrollpanel och i sista hand med support.
Klicka knapp ”Fler inställningar”:
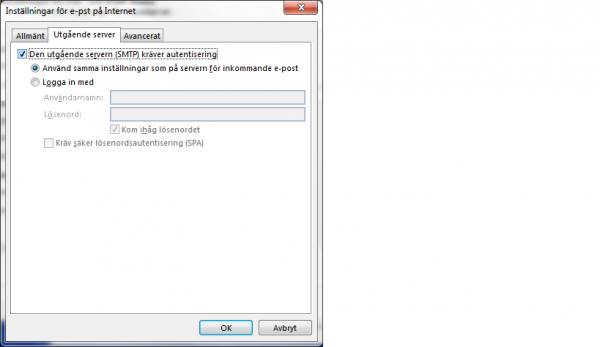
Välj fliken ”Utgående server”.
Klicka i ”Den utgående servern(SMTP) kräver autentisering”. ”Använd samma….”
Välj flik ”Avancerat”:
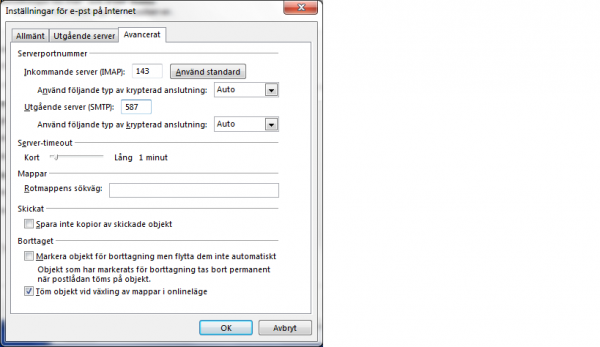
Välj dropdown för IMAP/POP: ”Auto”. Outlook väljer normalt rätt port själv för inkommande server, POP port är 110 StartTLS (eller 995 för TLS/SSL), IMAP port är 143 StartTLS (eller 993 för TLS/SSL).
Välj dropdown för SMTP: ”Auto”. Ändra från 25 till port 587 StartTLS (eller 465 för TLS/SSL).
Följande kombinationer är alltså valida, då Auto inte fungerar i vissa versioner av Outlook:
IMAP/POP port 143 (ändra inte portnummer, Microsoft väljer rätt)
Välj StartTLS (kan även heta bara TLS i vissa versioner)
SMTP port 587 (här MÅSTE du ändra eftersom 25 inte fungerar)
Välj StartTLS (kan även heta bara TLS i vissa versioner)
Eller:
IMAP 993 eller POP port 995 (ändra inte portnummer, Microsoft väljer rätt)
Välj SSL/TLS (kan även heta bara SSL i vissa versioner)
SMTP port 465 (här MÅSTE du ändra eftersom 25 inte fungerar)
Välj SSL/TLS (kan även heta bara SSL i vissa versioner)
”’OBS !!! Flera kunder har rapporterat fel att man inte kan skicka e-post, dom har haft TLS mot port 587, gemensam nämnare är att dom använder F-secure eller Kaspersky antivirusskydd. Det verkar vara bug i dessa program, inget är fel hos oss. Byt från StartTLS till TLS/SSL och ange port 465 istället.”’
Klicka OK.
Här kan du nu ”testa kontoinställningar”, ny ruta kommer upp, du skall få 2 st gröna bockar, klicka ”stäng”. (godkänn om ditt virusprogram eventuellt poppar upp och frågar om det är tillåten trafik)
Klicka Nästa
Klicka Slutför
KLART, du kan nu skicka säker epost.
Outlook 2016 som ingår i Office 365.
”’Observera att inviso.se kräver autentisering och säker anslutning via StartTLS och/eller SSL/TLS.”’
E-post-inställningar för Outlook 2016 och Office 365.
Tag fram ditt välkomstbrev först. Läs noggrant alla steg nedan.
Om du redan lagt till kontot men vill ändra något så hoppa över starten och gå direkt till steg nr 8.
== 1. ==
Välj i menyn Arkiv: ”+Lägg till konto”
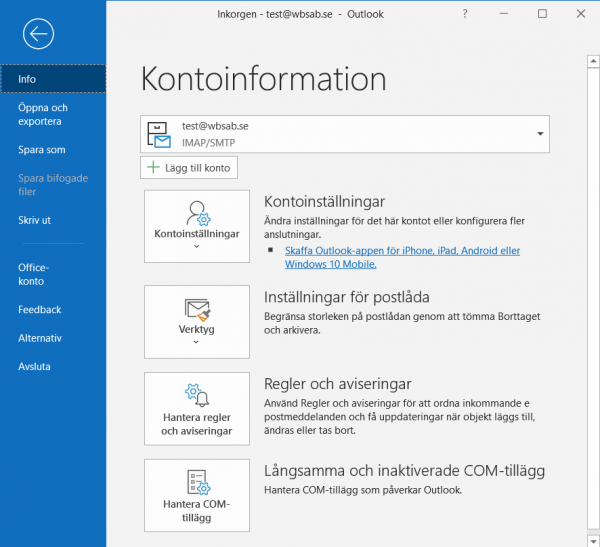
Eller om det är nyinstallerad Office så kan man behöva skapa profil först, ange valfritt namn och tryck ”OK”.
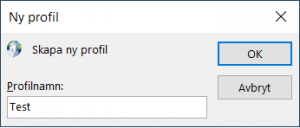
== 2. ==
Fyll i din nya e-postadress.
Tryck ”Anslut”
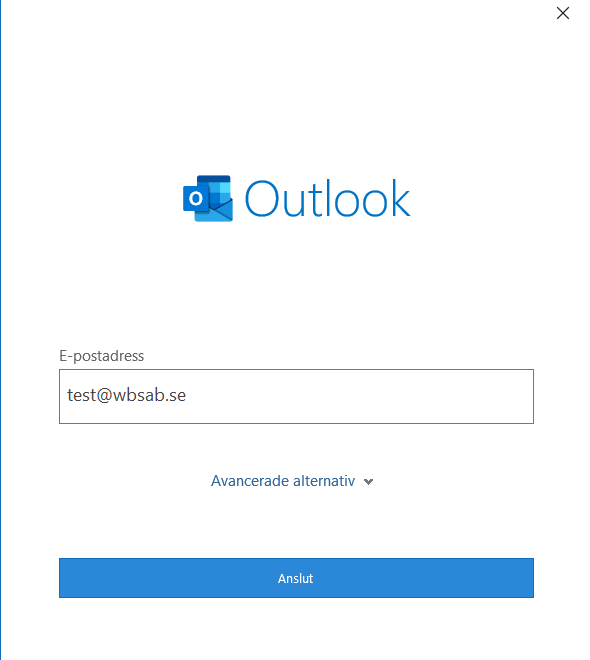
== 3. ==
Klicka på IMAP (visar samma innehåll som webbmail, alla mappar) eller POP (ladda hem enbart inkorg till din dator)
== 4. ==
Ange ditt servernamn i båda rutorna för både inkommande och utgående server.
OBS, just din e-postserver skall vara av typen mailXX.inviso.se, kontrollera med ditt välkomstbrev eller i vår kontrollpanel.
Krypteringsmetod krävs enligt SSL/TLS, Auto eller StartTLS för både inkommande och utgående server.
Du skall INTE klicka i sista rutan gällande SPA.
Portar gäller enligt nedan:
(IMAP har port 993 för SSL/TLS/Auto, och 143 för StartTLS)
(POP har 995 för SSL/TLS/Auto, och 110 för StartTLS)
(SMTP har port 465 för SSL/TLS/Auto, och 587 för StartTLS)
Följande bilder är korrekta med portnummer och krypteringsmetod, hitta inte på egna varianter eller portar.
IMAP med StartTLS (standard):
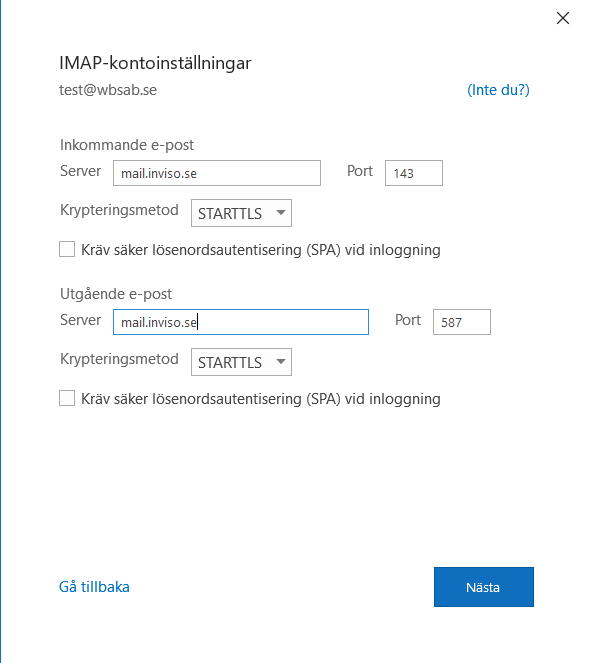
Eller IMAP med SSL/TLS:
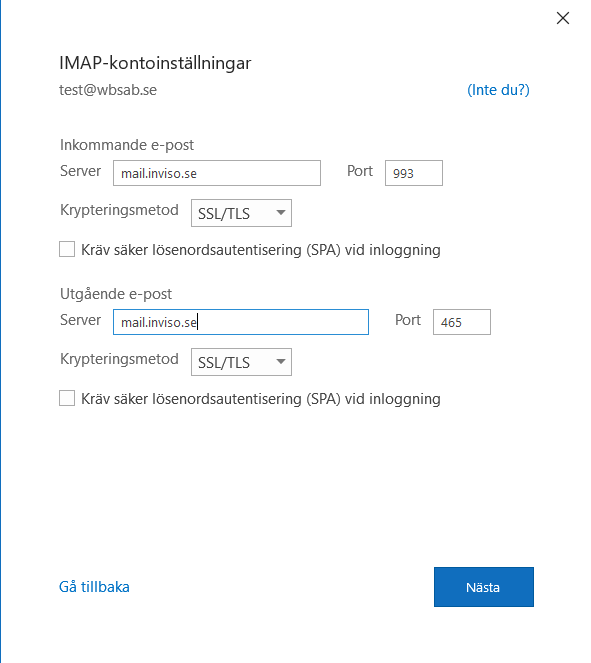
För POP gäller följande:
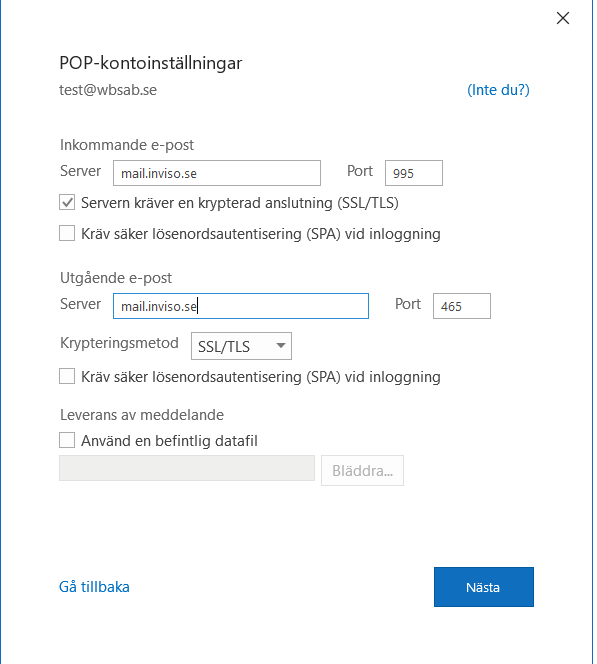
Eller POP med StartTLS för utgående server:
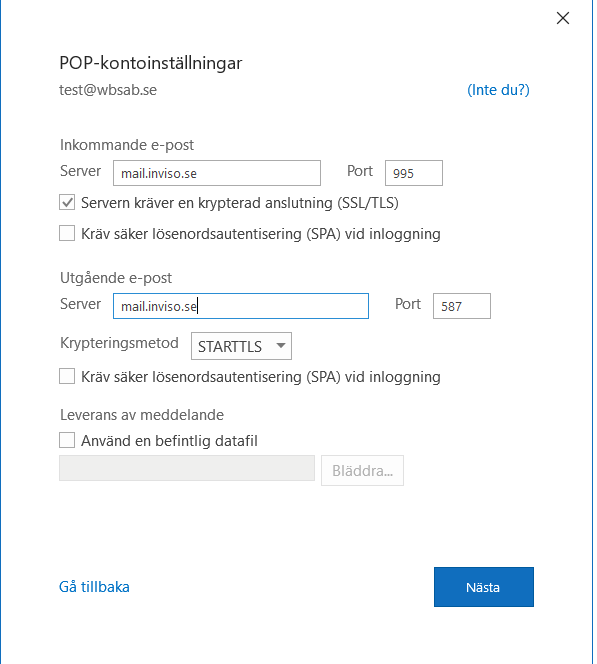
Klicka på ”Nästa”.
== 5. ==
Du kommer nu få ange lösenordet. OBSERVERA att lösenord inte får innehålla ÅÄÖ och måste i så fall först omskapas i kontrollpanelen.
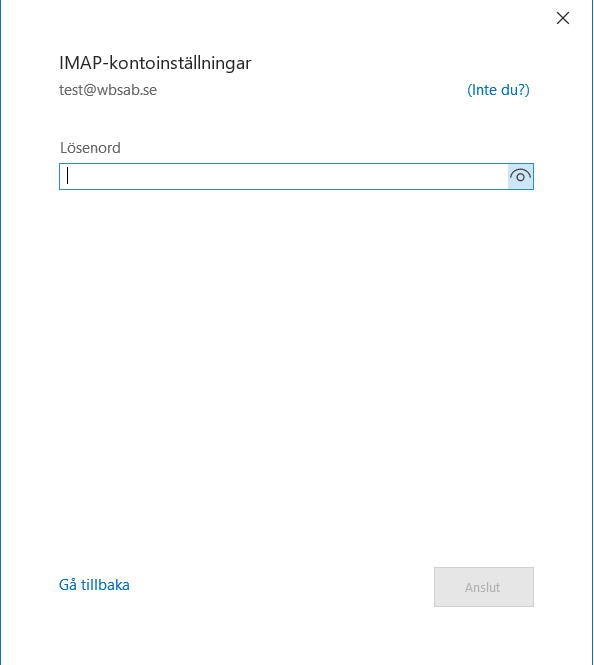
OBS vi har fått rapport om att domännamn med ÅÄÖ, tex fornamn@xn--xxxxx.test kan ha svårt att ansluta med Outlook 2016. Ring om du har detta fel.
Klicka på ”Anslut”
== 6. ==
Om allt gått bra så kommer följande bild upp där du skall klicka på ”Klar”. (klicka bort rutan under med Outlook Mobile då du troligt inte har en sådan)
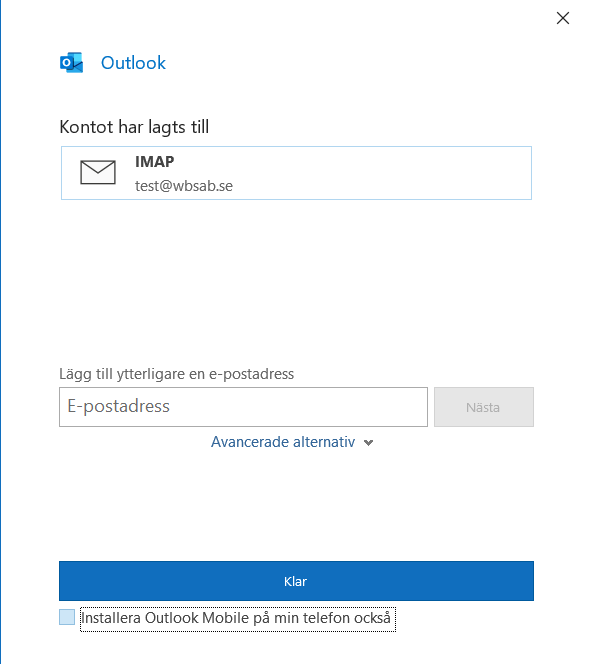
== 7. ==
Du är färdig, klicka på alla eventuella OK från Microsoft och testskicka.
Observera att Microsoft testmail kan taggas som spam ( poäng cirka 6.4 enligt vår test) och eventuellt blockeras, ni behöver ha minst spamfilter ”8. Medel” eller högre på ert e-postkonto för att testen skall lyckas.
KLART, du kan nu skicka säker e-post.
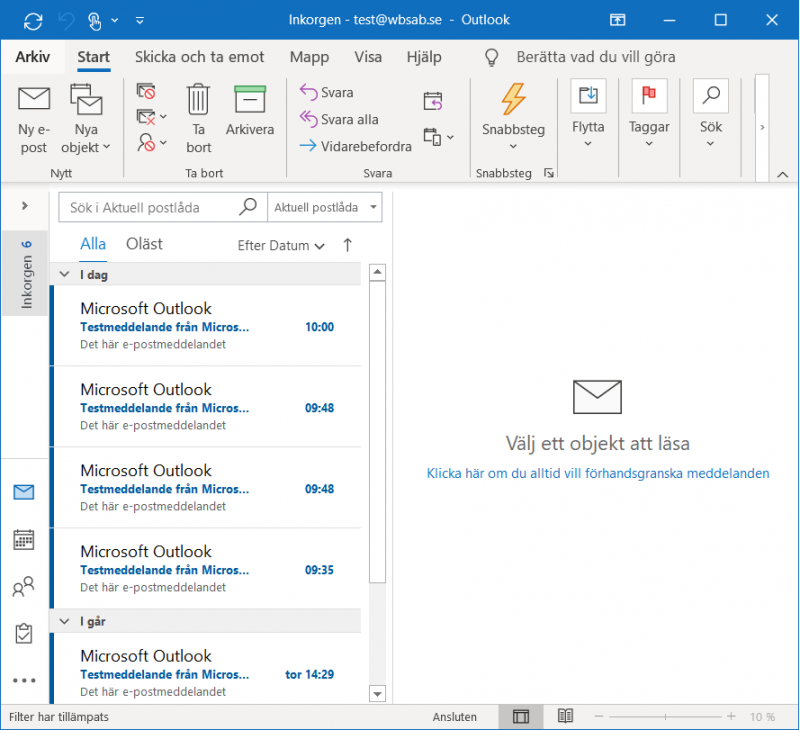
== 8. ==
Om du vill ändra i inställningarna se följande bilder:
Välj i menyn: Arkiv
Klicka på ”Kontoinställningar” och sen ”Serverinställningar”.
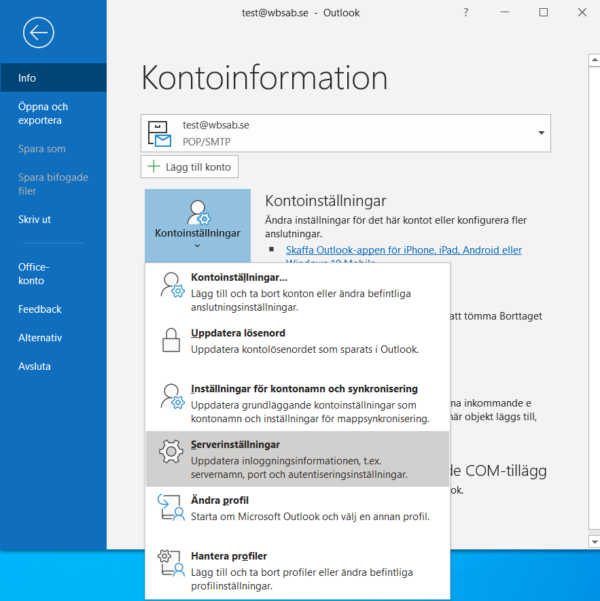
== 9. ==
Ändra det som är fel, se bild för exempel på Inkommande e-post, IMAP:
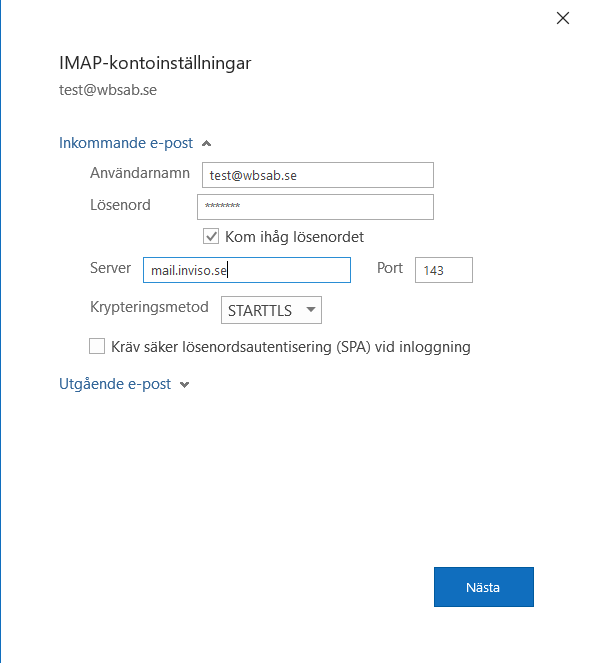
== 10. ==
Ändra det som är fel, se bild för exempel på Utgående e-post, SMTP:
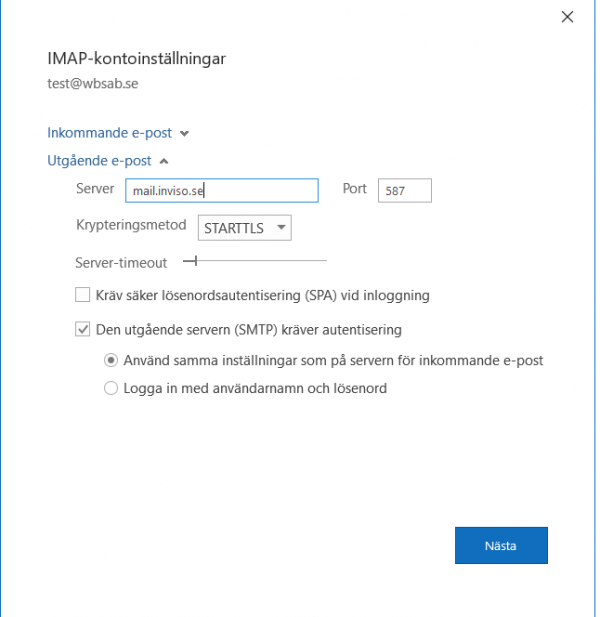
Klicka på knappen ”Nästa” när du ändrat klart.
== 11. ==
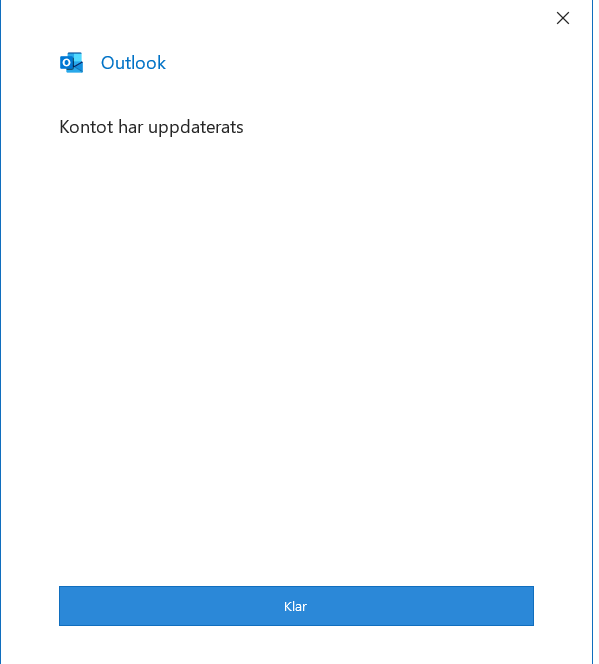
Klicka på ”Klar” igen.
Du är klar, avsluta guiden.
== Radera konto ==
För att ta bort ett e-postkonto i Outlook. Välj först ”Arkiv”, klicka på ”Kontoinställningar” och välj ”Kontoinställningar”:
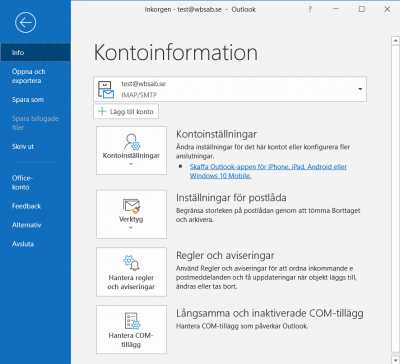
Markera rätt konto, sen ”Ta bort” knappen.
VARNING all e-post lagrad i detta konto försvinner från datorn.
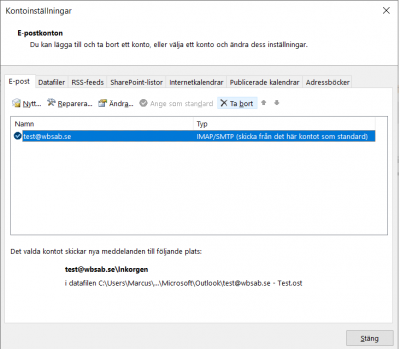
Om detta var ditt sista konto, så kanske det inte går, då måste man radera profil enligt ”Radera profil” nedan.
== Radera profil ==
Vill du radera ALLT och börja om från början, välj ”Arkiv” sen ”Kontoinställningar” och ”Hantera profiler”.
VARNING all e-post raderas, även andra konton. Detta är bara bra om du testar olika konton och detta är ditt sista konto. Utför INTE detta ifall du redan har e-post i Outlook.
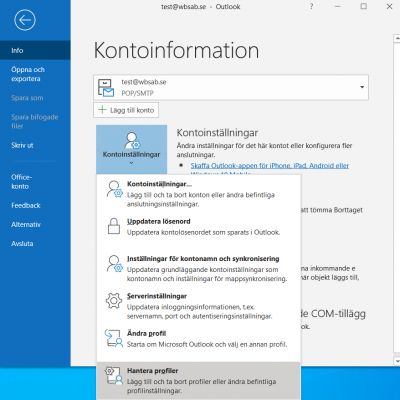
Välj visa profiler:
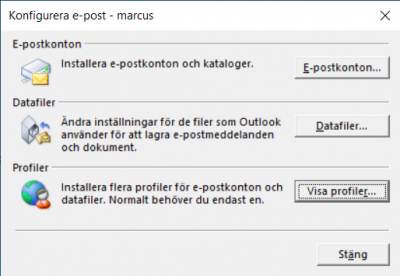
Markera din profil och tryck ”Ta bort”:
VARNING all e-post raderas, även andra konton. Detta är bara bra om du testar olika konton och detta är ditt sista konto. Utför INTE detta ifall du redan har e-post i Outlook.
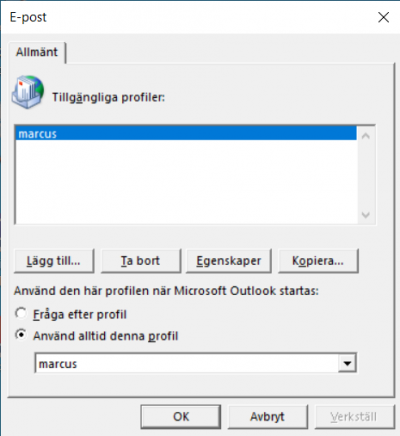
== Outlooks version ==
För att visa Outlooks version, välj i ”Arkiv” menyn ”Office-konto”.
Klicka på Om Outlook.
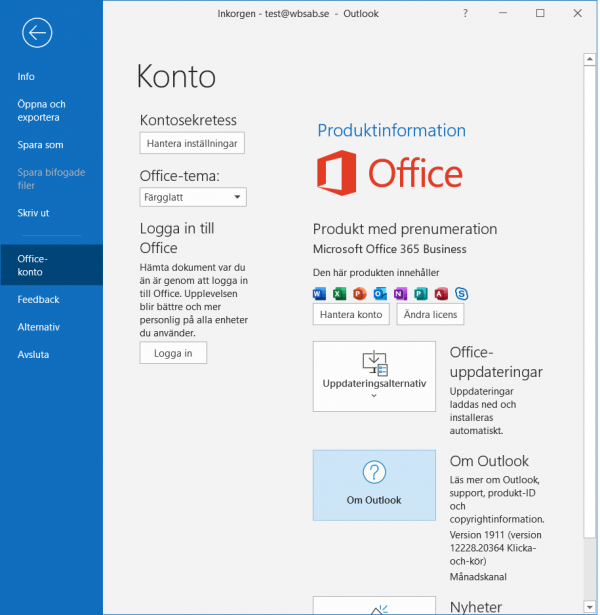
== Huvud ==
För att visa Huvud eller Headers på en e-post, dubbelklicka eller öppna upp mejlet till stor ruta.
Välj sedan i ”Arkiv” menyn ”Egenskaper”.
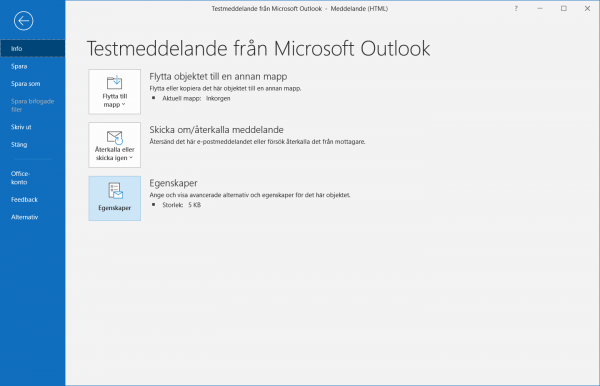
Se ditt Internethuvud längst ned, där kan info om spamfilter finnas tex:
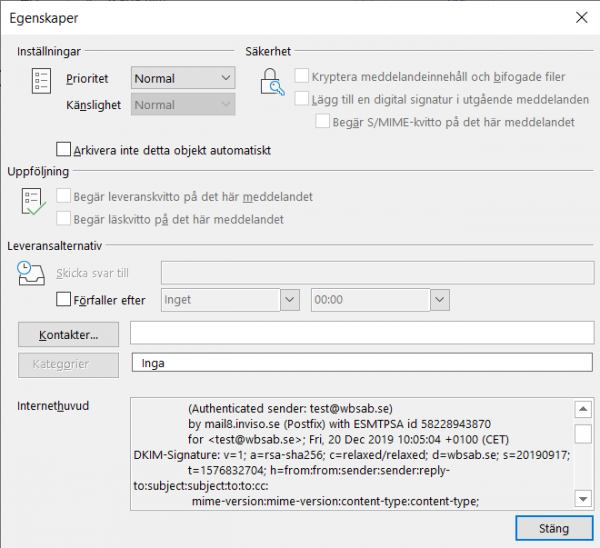
== Klart ==
Ring support om problem uppstår.
Outlook för Android.
https://play.google.com/store/apps/details?id=com.microsoft.office.outlook
>Outlook för Android kan användas med Microsoft Exchange, Office 365, Outlook.com, Gmail och Yahoo Mail.
Vi avråder från att använda detta program då dom historiskt inte verkar stödja IMAP, POP eller SMTP ännu, utan bara vissa leverantörer.
Vi ger därmed INGEN support då detta program används.
inviso.se webbhotell rekommenderar istället K9 för Android:
https://play.google.com/store/apps/details?id=com.fsck.k9
Eller den inbyggda e-postklienten, exempel för Samsung https://www.inviso.se/faq-items/samsung-s7 (inte GMAIL appen).
Se även andra guider: https://www.inviso.se/faq_category/e-postguider/
”’PHP 7.3 uppgradering”’
VIKTIG INFO TILL ALLA SOM HAR HEMSIDA PÅ INVISO.SE WEBBHOTELL.
Uppgradering för 2019 klar, testa så att allt på er hemsida fungerar.
Utveckling går framåt och vi uppgraderar våra webbservers regelbundet för att kunder förväntar sig senaste, bästa och säkraste webbhotell-tjänsten.
2019 kom PHP 7.3, vi har nu aktiverat det ”’23 september”’, idag är Default = PHP 7.3.
Mer info om PHP versioner här: https://secure.php.net/supported-versions.php
Om din hemsida har gammal kod och inte klarar av PHP7.3 ännu kommer den sluta fungera efter uppgraderingen och man måste välja annan PHP version i kontrollpanelen.
Det finns följande versioner för närvarande att välja på: PHP5.6, PHP7.0, PHP7.1, PHP7.2 och PHP7.3.
Välj senaste Default 7.3 om allt fungerar.
Kontakta er webbmaster eller dem som utvecklat er hemsida för att uppgradera den.
Du kan även köpa tjänsten av oss på timtid á 796 kr + moms.
Har du WordPress kan du logga in på din hemsida och enkelt uppgradera WordPress själv, alla tillägg och dess teman.
Vi kräver installerad brandvägg, typ WORDFENCE, :
Du kan också installera följande och testa med:
Detta gäller också er säkerhet, har du inte uppgraderat på länge så läs mer här: Hackad_hemsida
== Gäller Linuxservers: ==
Vi har uppgraderat från Debian version 9 Stretch till Debian 10 Buster 23 september 2019.
Efter ni uppdaterat allt på din hemsida så kan man testa PHP 7.3 genom att i vår kontrollpanel https://netpanel.inviso.se:8080/ välja under Sidor/din domän/PHP version:
”Default 7.3 supported” = PHP7.3 (använd denna normalt om inget krånglar)
Välj > ”PHP7.X testing …”
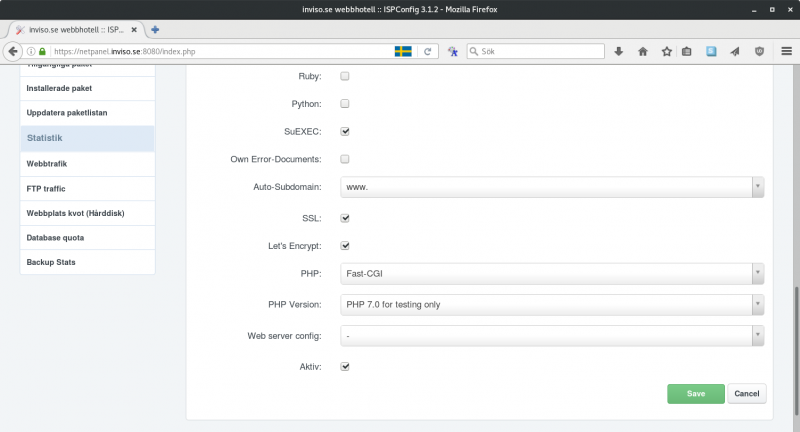
Spara och vänta 1 minut tills röda knappen överst vid sökrutan försvinner, testa sen allt på din hemsida.
Slå sen tillbaka till Default 7.3 efter du testat klart.
Om din hemsida inte går att uppgradera till att fungera med PHP 7.3 för närvarande, så måste man ställa in annan PHP testing version tills hemsidan är uppgraderad.
Vi kommer vid ett senare tillfälle ta bort PHP enligt supported versions ovan på servers eftersom det inte supportas längre.
Kontakta [[support]] i god tid vid frågor.
== Gäller Windowsservers: ==
Dom flesta hemsidor på windows kör redan på PHP 7.3.
Efter du uppdaterat allt så kan man testa genom att i vår kontrollpanel https://kontrollpanel.inviso.se under WebSites/din domän/Extensions/PHP: ”7.3.xx”.
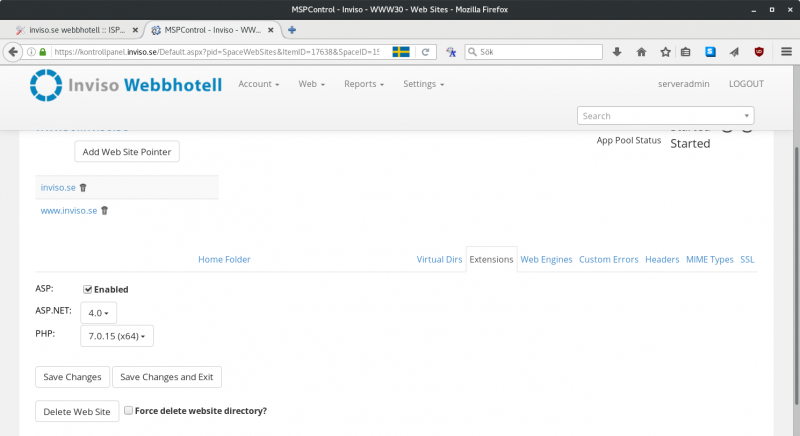
Spara och testa sen allt på din hemsida. Fungerar allt kan du låta 7.3 vara kvar där, annars slå tillbaka till annan version och testa.
Vi kommer ta bort PHP5.6, om det finns kvar på vissa servers, 1 september eftersom det inte supportas efter 31 Dec 2018.
Windows 2012 servers kommer uppgraderas till Windows 2016, har inget med PHP att göra men är viktig info.
== Slutsats: ==
Om du inte uppgraderar något kan hemsidan sluta fungera efter serveruppgraderingen.
Kontakta support om du behöver assistans.
Denna guide gäller Webbmail på inviso.se, programvaran heter Roundcube.
De flesta av dessa inställningar kan även utföras i vår kontrollpanel: https://netpanel.inviso.se:8080
== Ställ in signatur ==
*Klicka på Inställningar
*Klicka på Identiteter
*Klicka på ditt namn/e-post
Nu skall du se signatur-rutan till höger:
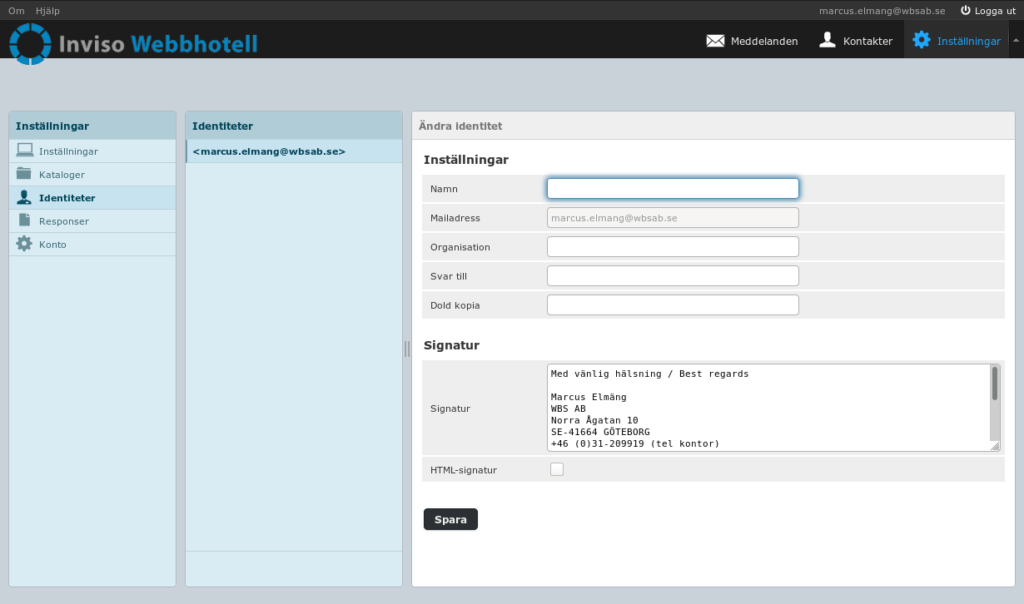
*Tryck på spara
*Klicka på Meddelanden och testskicka så skall du se din signatur.
Vill du bifoga bild i din signatur så aktivera ”HTML-signatur” och sen klicka på knappen ”infoga/redigera bild”.
Observera att din bild/logga måste vara extremt liten i storlek, max 100 KB, man skall inte bifoga filer direkt från kamera, utan bildbehandling krävs.
== Ställ in Autosvar ==
*Klicka på Inställningar
*Klicka på Konto (Observera att denna knapp inte finns på våra Windowsservers utan Autosvar-knapp syns direkt.)
*Klicka på Autosvar
*Fyll i ämnesraden
*Fyll i ditt meddelande
*Ange start och stopp datum då ditt autosvar skall svara
*Klicka i Aktiverad
*Tryck på spara
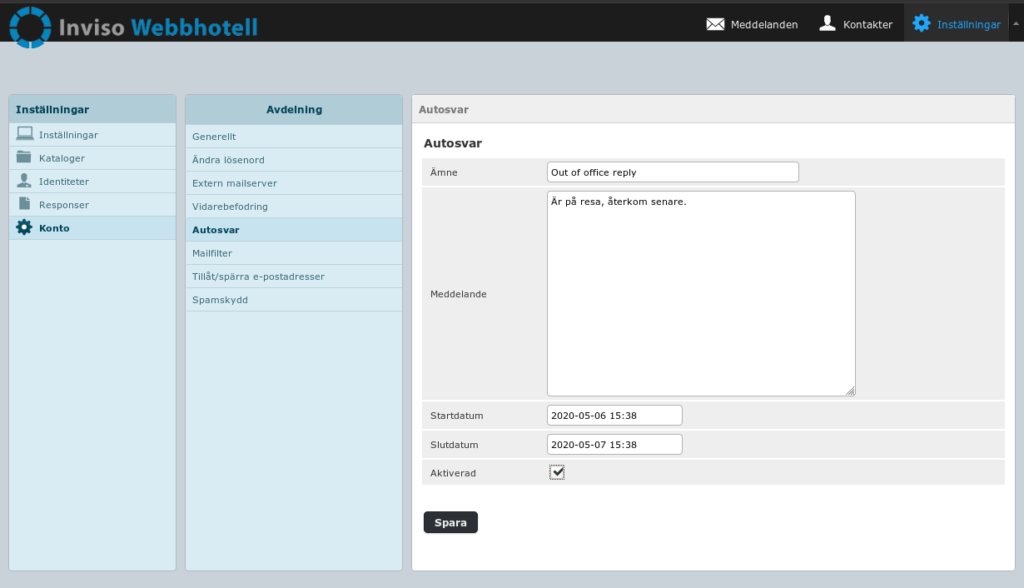
*Klicka på Meddelanden och testskicka till dig själv eller från annat konto så att du vet att autosvar fungerar korrekt.
== Vitlista eller Svartlista e-postadresser ==
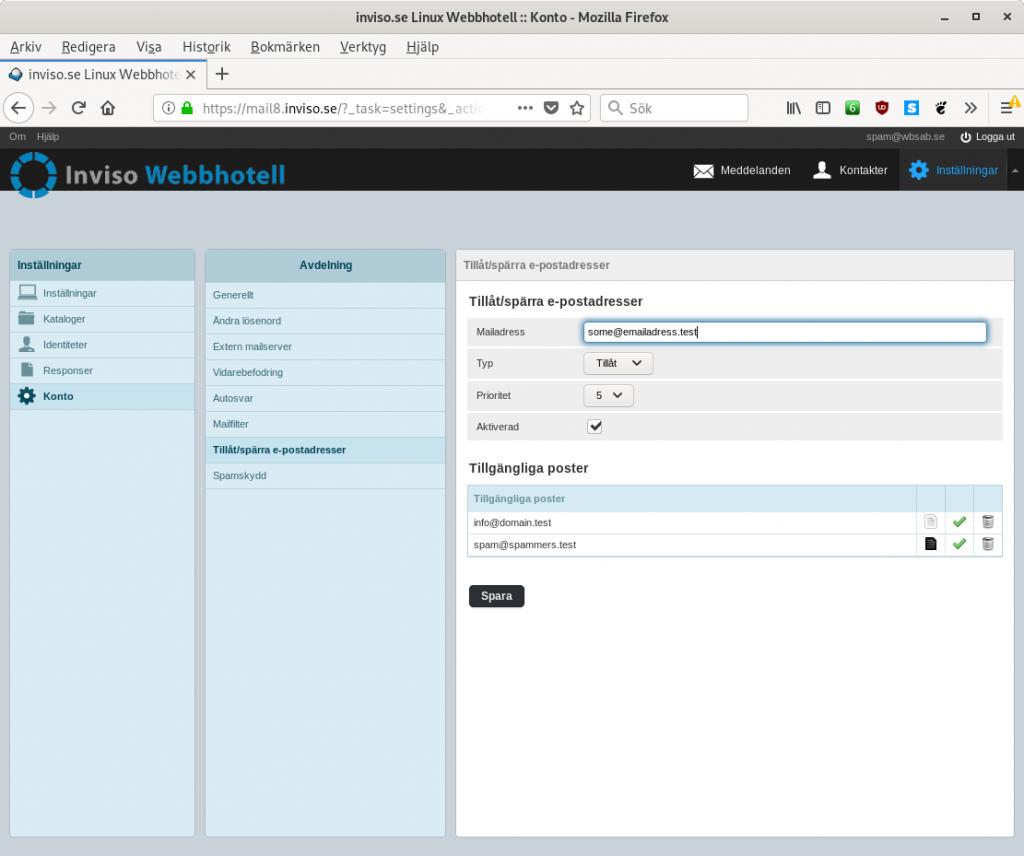
Klicka först på inställningar/konto sen tillåt/spärra e-postadresser.
Förklaring: hur spamfilter skall tagga e-post, antingen låg poäng (vitlista) eller svartlista (max poäng).
Sen är det upp till hur spamskydd är inställt att agera på detta.
Mailadress, skriv in den adress ni vill vitlista eller svartlista
Typ, Tillåt = vitlista, Spärra = svartlista
Prioritet, 5 normalt, man kan tex svartlista hel domän(bara i kontrollpanel), och sen vitlista med prio = 10 för att släppa igenom enstaka adresser.
Aktiverad, klicka i.
Tryck SPARA.
Genom att sen klicka på befintliga regler så kan man ändra dessa och spara igen.
Man kan också utföra detta i kontrollpanelen.
== Ändra Spamfilter ==
Observera att våra spamfilters ändras från tid till annan.
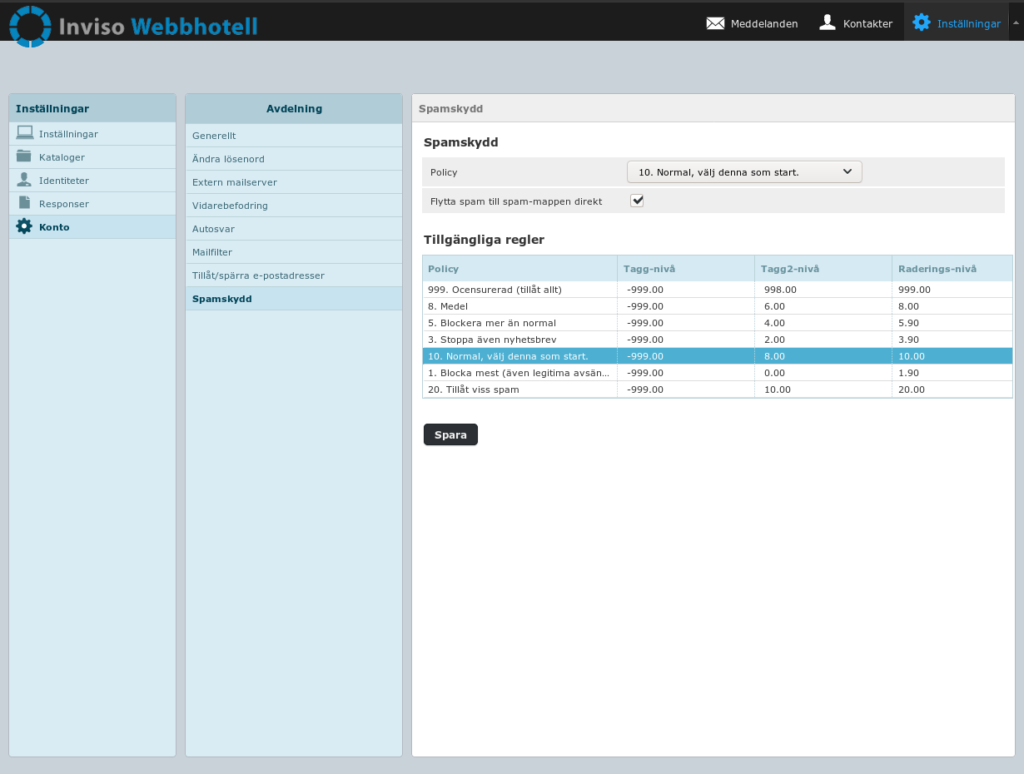
Klicka först på inställningar/konto/ sen Spamskydd.
Förklaring:
Siffran beskriver vid vilken poäng som spamklassningen börjar blockera eller radera.
Tagg2-nivå är den poäng som krävs för att ändra Huvud (Header) till ”X-Spam: Yes” eller ämnesraden till : ***spam***, Tagg-nivå = -999 betyder att info visas i e-posthuvud, dvs alltid.
1. Blocka mest, kommer radera all e-post där minsta fel finns.
3. Stoppa även nyhetsbrev, kommer börja radera nyhetsbrev osv.
5. Blockera mer än normal.
8. Medel.
10. Normal, välj denna som start.
20. Tillåt viss spam. Taggar allt över 10 som ***spam***.
999. Inget spamskydd (tillåt allt).
Observera att identifierade virus inte släpps igenom överhuvudtaget.
Man kan också utföra detta i kontrollpanelen.
== Byt tema ==
För att aktivera mobilanpassat tema, gå till Inställningar/Användargränssnitt och välj Stilmall till Elastic och tryck SPARA.
Larry är för närvarande standardtema för stora bildskärmar.
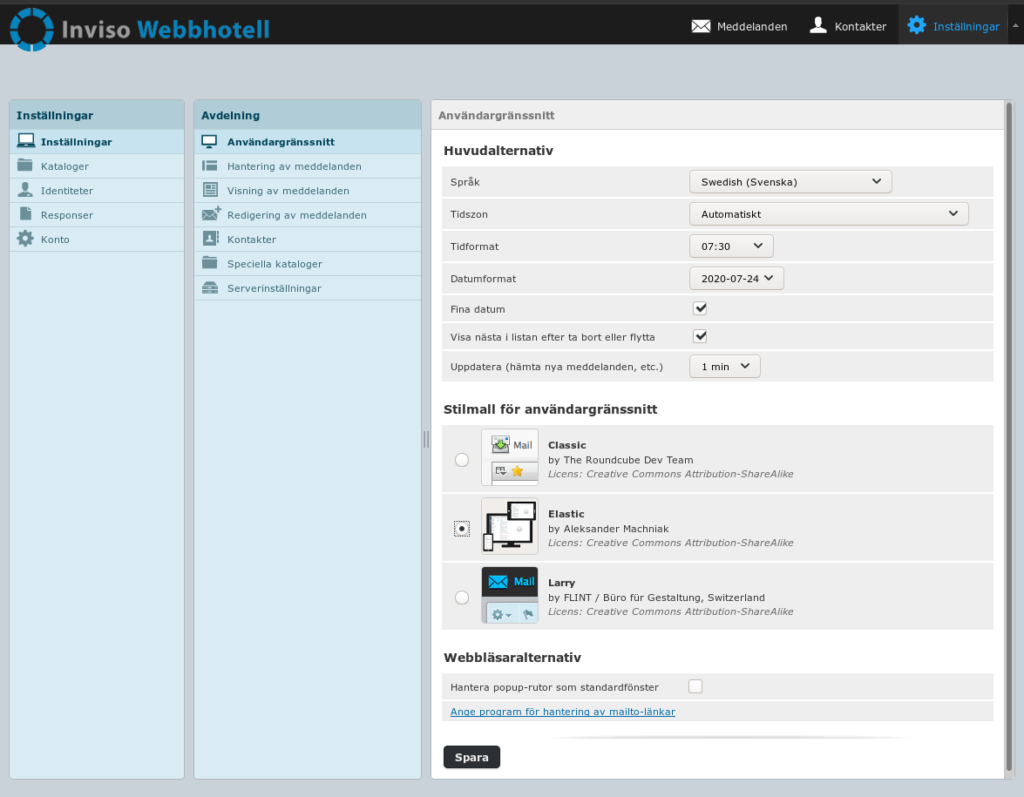
För att byta tillbaka till Larry, gå till inställningar/Användargränssnitt och välj Stilmall till Larry och tryck SPARA.
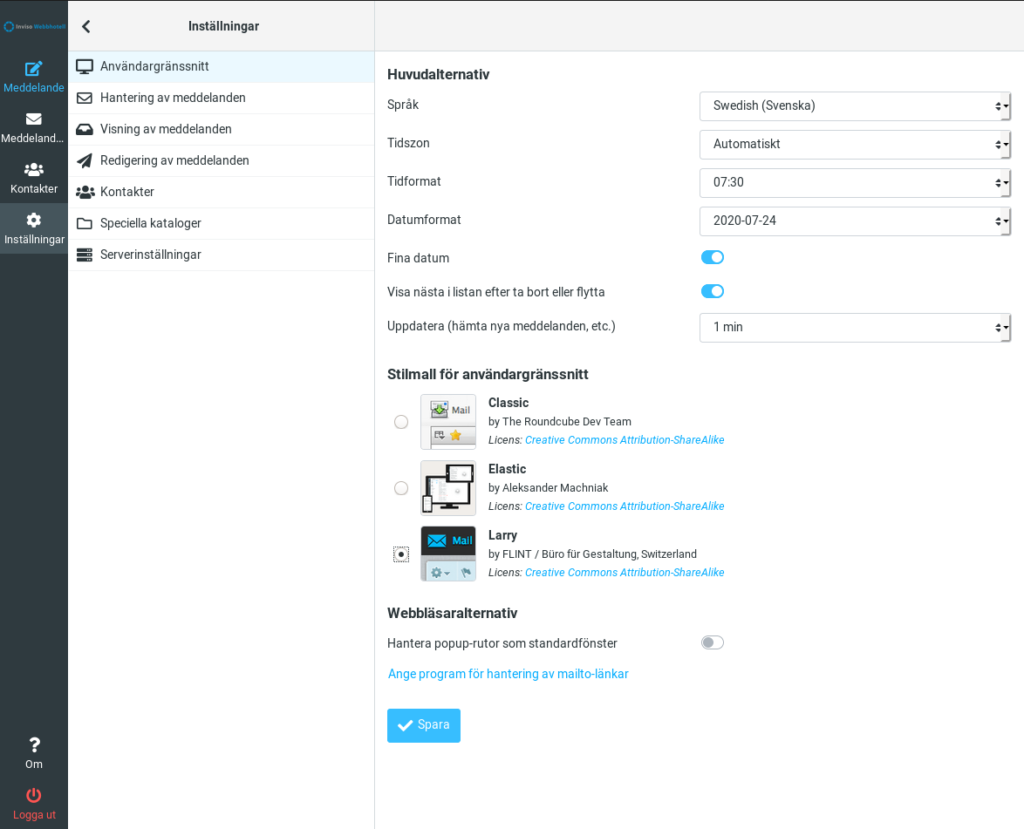
== Samsung S7 ==
E-post-inställningar för Samsung S7 med Android, men kan fungera på både nyare och äldre versioner.
Observera att inviso.se kräver autentisering och säker anslutning via TLS/SSL.
Gå till inställningar/appar/ e-post / inställningar (kugghjulet)
+ Lägg till konto
[Lägg till nytt konto]
ange hela din e-postadress
ange lösenordet
Välj [Manuell inst.]
Välj IMAP på mobiltelefoner
Fyll i Användarnamnet: hela din e-postadress
inkommande server, IMAP-server: mailX.inviso.se (sudda bort allt Samsung kan ha hittat på, se sen ditt välkomstbrev för rätt namn)
Säkerhetstyp: Välj TLS (Bara om TLS inte fungerar: SSL)
Port: 143 (ifall du valt SSL, ändra port till: 993)
Utgående server, SMTP-server: mailX.inviso.se (sudda bort allt Samsung kan ha hittat på, se sen ditt välkomstbrev för rätt namn)
Säkerhetstyp: Välj TLS (Bara om TLS inte fungerar, välj SSL)
Port: 587 (ifall du valt SSL, ändra port till: 465)
Autentisering krävs innan e-post skickas ON (orange färg)
Kontrollera att hela din e-postadress och lösenord finns i rutor under ”autentiserings-rutan”.
Kan gälla Samsung S9 och även andra modeller.
Vänta till kontot bekräftas, testa läsa och skicka.
inviso.se SPAM policy.
Kan ändras över tid till annan beroende på hur mycket SPAM det kommer.
Nya spamfilter installerat 2019-09-17, https://rspamd.com/
Vi uppdaterar detta filter löpande.
Realtime blocklist (RBL) är flyttade från Postfix till Rspamd så all spam/nyhetsbrev kan levereras till e-postkonton.
Med ett undantag för HELO/EHLO namnet på avsändande server, man får fortfarande inte hitta på servernamn på e-postservers, HELO namnet måste svara på Internet, annars blockerar vi innan spamfiltret tar över.
Kunder är själva ansvariga för att ställa in korrekt skydd via kontrollpanelen eller via personlig webbmail.
Kontakta support ifall assistans önskas med kontrollpanelen.
Steg för steg installera WordPress i kontrollpanelen för Linux netpanel.inviso.se.
Observera att denna guide kommer ersättas inom kort då APS är under avveckling.
Det finns två sätt, antingen automatisk med APS-installer eller manuellt. Vi beskriver automatisk.
Förutsättning att du redan har ett Linuxkonto på Inviso.se, minimum Webbhotellpaket Start.
PS du kan även kontakta support@inviso.se så hjälper vi dig med detta.
Automatisk APS installation.
1. Logga in och klicka på fliken ”Sidor”.
2. Klicka på ”Tillgängliga paket/Available packages”.
3. Skriv ”wordpress” i Namn-rutan, tryck ENTER, klicka sen på ”WordPress”.
4. Tryck på knappen ”Install this package/Installera detta paket”.
5. Välj rätt domän i listväljaren ”Install Location”, det får inte saknas(, ange namn för undermapp ifall vill lägga wordpress i undermapp, annars lämna sista rutan tom).
6. Spara det autogenererade lösenordet från ”databas lösenord”, eller byt till något annat du kommer ihåg, du kan behöva det för phpmyadmin senare. Det bör vara svårt och långt.
7. Ange ditt användarnamn som du loggar in med, default är ”admin”, bör bytas.
8. Skriv in det lösenord du önskar för att kunna logga in i wordpress, bör inte vara samma som databasen.
9. Välj språk ”Svenska” eller annat.
10. Godkänn WordPress licens.
11. Klicka knappen ”Install” (eller Cancel om du vill avbryta).
12. Vänta nu en liten stund, cirka 2-5 min så är det klart.
Gå till din nya hemsida, skriv in dindomän/wp-admin och logga in med användarnamn och lösenord från ovan.
13. Installera tillägget Wordfence (eller annat liknande brandvägg), ange din e-post, aktivera Extended protection under Firewall med Apache + CGI/FastCGI för Linux (eller Windows IIS om du har windowsserver).
14. Ange din e-post på ytterligare 2 ställen: Inställningar/allmänt samt admins e-postadress under Användare, tryck spara. Vänta på e-post som WordPress skickar ut och bekräfta på länken.
== För att avinstallera APS och börja om: ==
#Tag backup av eventuella filer som skall sparas via FTP, ”’alla filer på ditt konto för hemsidan kommer raderas.”’
#Klicka på DELETE-knappen efter din domän i listan ”Installerade paket” (under ”APS”).
#Klicka på DELETE-knappen efter din domän i listan över ”Webbplats”, även alla filer och FTP-konto som är kopplat till denna domän raderas.
#Klicka på DELETE-knappen om det finns databas och dess användare under ”Databaser”.
#Lägg till din domän (utan www) i ”Webbplats” igen, på rätt server, se ditt välkomstbrev. Blir det fel server måste du börja om.
#Lägg till nytt FTP-konto ifall du behöver nå filer.
Klart, nu kan du börja om med APS. Kontakta support ifall något inte fungerar.
Du vill skapa en subdomän, exempel ”’test.example.com”’
Förutsättning är att du redan har ”’example.com”’ på ditt konto.
”Denna guide gäller Linux-kontrollpanel enbart”.
*Först lägg till din nya subdomäns namn ”test” i DNS-zonen eller * till korrekt IP-adress. Normalt samma som andra A och AAAA-poster.
*Gå till ”Sidor”
*Klicka ”Subdomän” och sen ”Lägg till ny subdomän”
*Ange värd: test
*Välj Domän: example.com (någon av dem domäner du har på ditt konto)
*Välj Omdirigeringstyp: L
*Ange Omdirigeringssökväg: /test/
*Tryck ”Spara”
*Skapa nu om du inte redan gjort det, mappen ”test” under /web/ via FTP.
*Ladda upp din filer.
Klart.
FTP guide: Säker FTPS
*Se bild hur det kan se ut:
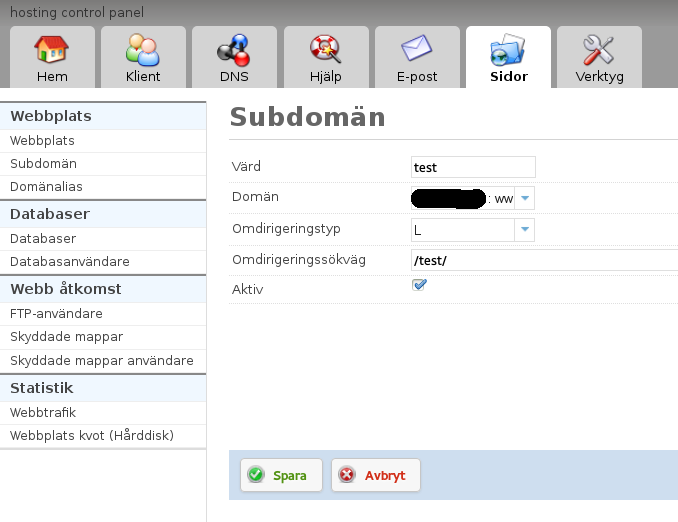
Denna guide fungerar med Thunderbird, både med äldre och senare versioner. Kontakta support ifall guide fallerar.
Version 78 och framåt har lite nytt utseende på bilder.
== 1. ==
Tag fram ert välkomstbrev först där servernamn står. Läs sen noggrant alla steg nedan.
Välj i menyn Verktyg: Kontoinställningar (på Linuxversionen ligger den under Redigera menyn).
Välj på knapp Kontoåtgärder: ”Lägg till e-postkonto”.
Följande bild kommer upp för versioner 78 och framåt.
Fyll på ditt namn, e-postadress och lösenord, enligt välkomstbrevet eller det ni själva skapat i vår kontrollpanel.
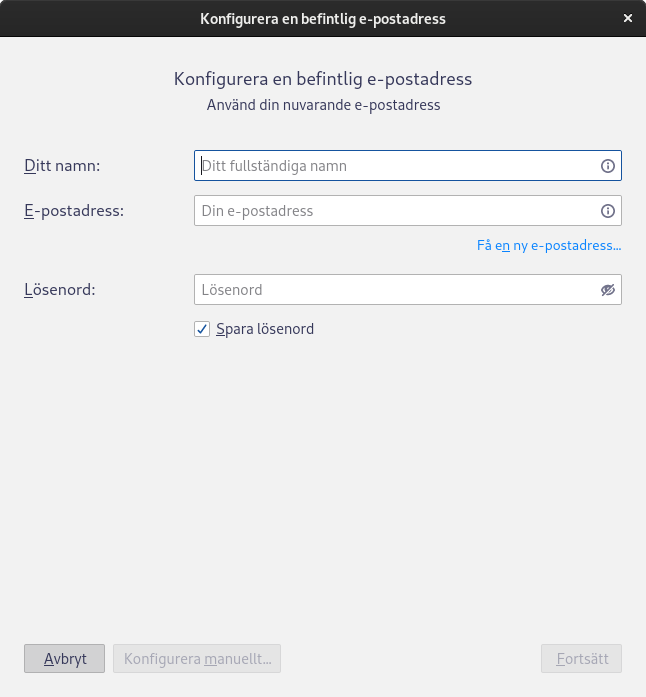
Tryck på knappen –> Fortsätt (eller ”Konfigurera manuellt” direkt).
== 2.==
Denna bild visar att Thunderbird kommer föreslå inställningar med server men dessa är inte alltid korrekta:
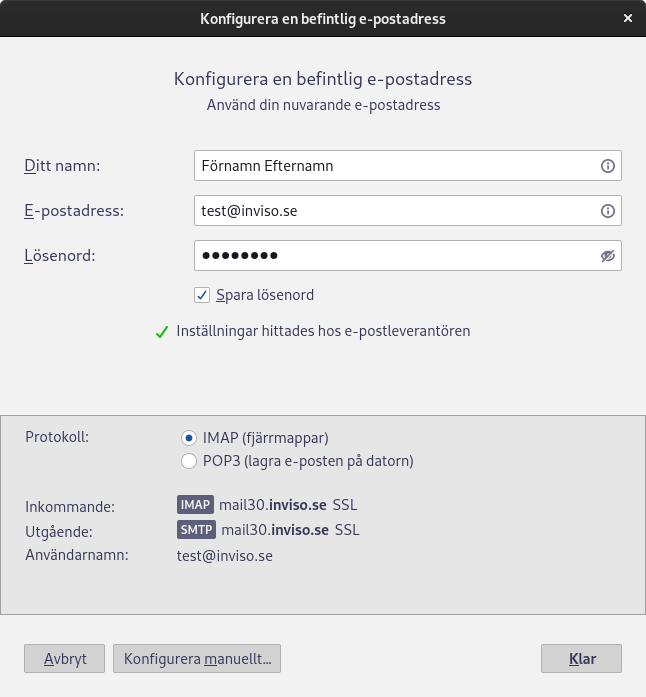
Välj om du tänker använda IMAP (synkroniserar alla mappar, bra för webmail och telefon) eller POP3 (flyttar hem enbart inkorg från server).
Tryck på knappen –> ”Konfigurera manuellt”
== 3. ==
Denna bild visar när allt är korrekt inställt för IMAP med StartTLS, se välkomstbrevet för er server:
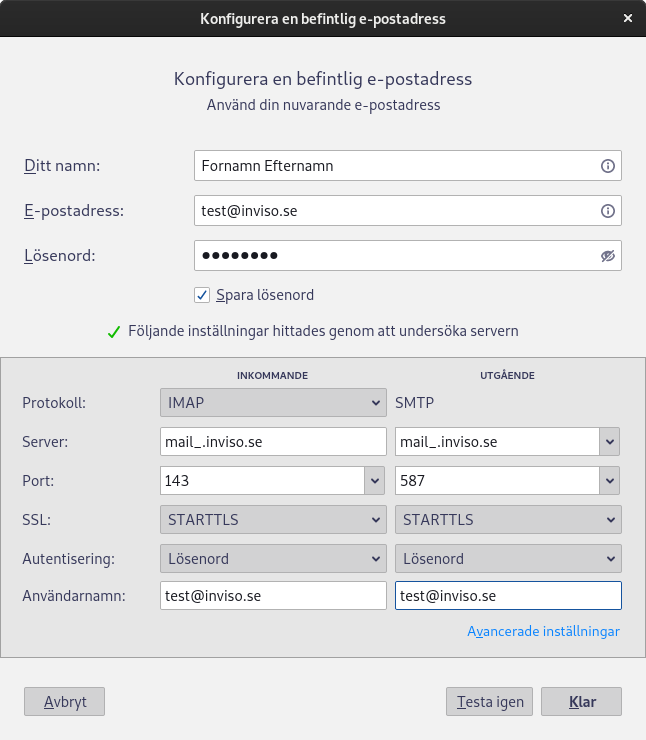
Fyll i er hela e-postadress igen i rutan Användarnamn ifall det saknas.
Fyll i Serverns värdnamn, Inkommande och Utgående: Se ert välkomstbrev, skall vara mail_.inviso.se (_ är siffror).
Välj där det står SSL Ingen –> ”’StartTLS”’ och Autentisering välj –> ”’Lösenord”’.
OBS! Just er e-postserver kan vara annan än den på bilden, kontrollera i ditt välkomstbrev eller om du är osäker i vår kontrollpanel eller ring support.
Tryck på knappen –> ”’Testa igen”’
Om allt ser bra ut och inget fel finns, tryck på knappen –> ”’Klar”’
== 4. ==
Testa att skicka en e-post till dig själv.
KLART, du kan nu skicka säker e-post med inviso.se, avsluta guiden.
== 5. övrigt ==
Vi stödjer även SSL/TLS ”’men StartTLS rekommenderas”’:
Port för POP3 StartTLS: 110
Port för IMAP StartTLS: 143
Port för SMTP StartTLS: 587
Port för POP3 SSL/TLS: 995
Port för IMAP SSL/TLS: 993
Port för SMTP SSL/TLS: 465
Så här kan det se ut om man valt IMAP med SSL/TLS:
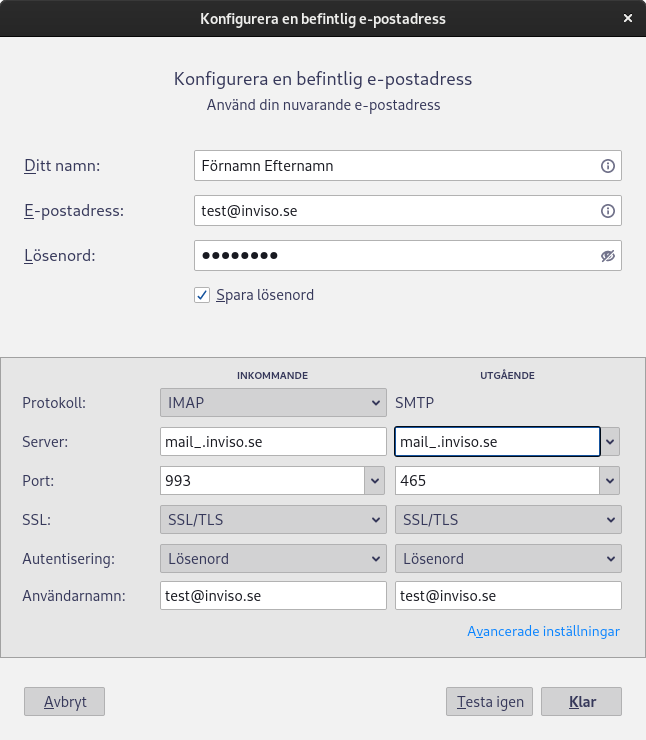
Villkor
Enligt avtal så skall uppsägning vara oss tillhanda senast 30 dagar innan ny period påbörjas, och avtal autoförnyas alltid.
Våra webbhotellavtal kan bara betalas eller sägas upp.
Struntar man i våra fakturor och påminnelser kommer ärendet skickas vidare för indrivning och summan att betala växer.
Läs mer om våra villkor ni godkänt vid köp här:
https://www.inviso.se/kopvillkor/
Uppsägning via kontrollpanelen:
Har ni webbhotellavtal på netpanel.inviso.se (vilket dom flesta har) så kan man säga upp på slutdatum i kontrollpanelen, gäller annat datum eller Windows så måste det ske skriftligt enligt nedan.
https://netpanel.inviso.se:8080
Klicka på gröna knappen ”Redigera” vid ”Mina tjänster” på startsidan.
Sen fliken ”Cancellation”, välj slutdatum och spara. (observera att om man redan fått årets faktura så blir slutdatum alltid nästa år.)
Efter detta är utfört kan man skicka support en begäran om ändring av slutdatum till omgående, ifall det önskas.
Uppsägning skriftligt via PDF:
Klicka här för att erhålla blankett PDF för uppsägning av webbhotell, skickas in via scannad e-post eller post (se support för adresser):
Uppsägningen gäller enbart efter ni erhållit skriftlig bekräftelse av oss, via e-post eller brev.
Det skall göras skriftligt enligt vårt avtal och köpvillkor, det skyddar båda parter i avtalet, samt att vi får instruktioner om hur radering av kontot skall hanteras.
Efter vi emottagit uppsägning meddelar vi om den är accepterad och för vilken period, samt om eventuell utstående faktura kan makuleras.
På PDF kan man även säga upp domännamnet som webbhotelltjänsten avser.
Domännamn
Om man bara vill säga upp domännamn, läs mer här:
https://www.domanregister.se/faq-items/uppsagning-av-doman/
Eller om ni skall flytta domänen:
https://www.domanregister.se/faq-items/uppsagning-av-domannamn-och-fa-auth-epp-code-flyttkod/
Vi stödjer både protokoll POP (POP3) och IMAP (IMAP4) för att läsa e-post. För att skicka e-post så används SMTP.
POP
POP används för att läsa ner enbart inkorg till sin dator, då raderas all e-post från inkorgen på mejlservern så originalet finns bara kvar i datorn.
Fördel är att man håller sitt konto rent på mejlservern, det blir aldrig fullt, man kan ange storleken till minimum.
Byter man dator så måste backup tas ut för att flytta över historiken till ny dator (man bör alltid ta ut backup till USB-sticka i vilket fall).
Bra för företag som har koll på backup och inte vill att e-post skall finns lagrad hemma eller i telefoner av säkerhetsskäl.
IMAP
IMAP har tvåvägskommunikation mellan e-postprogram och mejlserver för alla mappar. Det betyder att allt man sparar i datorn kopieras upp till servern inkl ”skickat” och alla undermappar samt papperskorg och tvärtom.
Webbmail på inviso.se använder IMAP och visar då allt som ligger lagrat på mejlservern, mobiltelefoner bör också alltid använda IMAP.
Fördel är att man ser all e-post i alla sina apparater och kan lättare byta dator eller mobiltelefon.
Nackdel är att det lätt blir fullt om man inte städar bifogade filer tex.
Bra för privatpersoner och mindre företag.
Din e-postserver framgår av välkomstbrevet, brukar heta mailXX.inviso.se (ersätt XX med siffror), kontrollera om du är osäker i vårt välkomstbrev, kontrollpanel eller med support.
Här beskriver vi hur man kan ställa in för att skicka via krypterad anslutning sin e-post och scanners och vilken port som gäller.
Det kan skifta mellan klienter och programvara. SSL har funnits ganska länge, medans TLS är en senare standard. Fördel för StartTLS är att den kan använda samma port oavsett om man krypterar eller ej.
Vi stödjer enbart krypterad anslutning för kunder.
Port 25 är den normala för e-post mellan servers, men är nästan alltid stängd för privatpersoner hos dom flesta Internetoperatörer via ADSL.
Fiber och ADSL i företagsabonnemang kan ha port 25 öppen, men klienter skall ändå skicka via port 587.
Man skall alltid aktivera kryptering SMTP med StartTLS på port 587.
Följande kombinationer är valida för utgående server SMTP:
| Kryptering | PORT | notering |
|---|---|---|
| Ingen | 25 | 25 är för trafik mellan servrar och kan vara StartTLS, ej för kunder. |
| SSL/TLS | 465 | Enbart krypterad port. Kan fungera för äldre scanner och printer. |
| StartTLS | 587 | Välj alltid denna om du kan. |
| AUTO | 465 + 587 | Auto kan finnas i Outlook m.m., undvik Auto om möjligt. |
Läs mer här: https://en.wikipedia.org/wiki/SMTPS
Glöm inte att:
Utgående server kräver verifiering/autentisering (med Lösenord, samma som inkommande).
Vi har ingen guide för programmet ”E-post” inbyggt i Windows 10, tillsvidare läs mer här:
inviso.se rekommenderar att istället installera Thunderbird (från Mozilla som bygger Firefox).